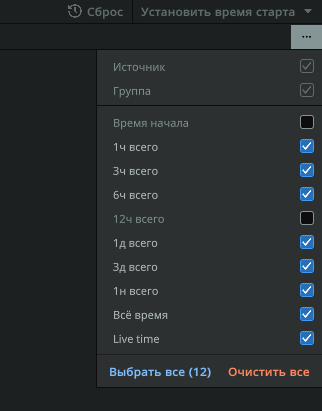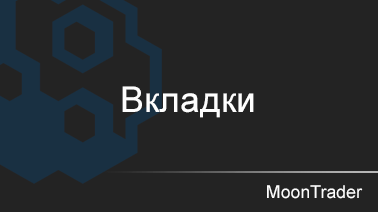Вкладка «Балансы» – Отображает доступные в настоящее время балансы в зависимости от типа рынка.

- Кнопки выбора рынка на котором расположены активы.
- Название актива
- Доступно монет актива на балансе (баланс актива меняется в зависимости от вкладки «Заморожено»)
- Заморожено актива в ордерах. Для фьючерсного рынка будет указана используемая маржа без учета плеча.
- Всего актива на балансе с учетом вкладки «Заморожено»
- Всего актива на балансе в эквиваленте к USDT
- Кнопка перевода актива между рынками внутри аккаунта пользователя
- Кнопка диаграммы откроет вплывающее окно с указанием всех поддерживаемых для актива рынков и торговых пар
- Кнопка ввода выбранного актива, откроет всплывающее окно в котором пользователь может указать сеть ввода актива и получить адрес своего кошелька и QR-код для ввода средств.
- Кнопка ввода любого доступного на бирже актива. Откроет всплывающее окно в котором пользователь может указать название актива в графе поиска, сеть ввода актива и получить адрес своего кошелька и QR-код для ввода средств.
- Кнопка «Пыль» откроет всплывающее окно в котором пользователь может скрыть небольшие балансы монет которые могут оставаться после торговли на спотовом рынке или конвертировать их в BNB.
- Общая сумма всех активов на выбранном рынке.
Вкладка «Ордера» – Вкладка содержит информацию о выставленных ордерах на графике. Рынки имеют цветовую кодировку и содержат буквы, соответствующие различным типам рынков: S — Спот, U — фьючерсы USDT-M, C – маржинальная торговля COIN-M

- Название актива
- Рынок и количество выставленных ордеров на нем
- Дата и время выставления ордера
- Направление торговли Лонг\Шорт
- Отображает уровень Тейк профита и Стоп лосс, который был использован при размещении ордера, а также позволяет напрямую включать или отключать ТП, СЛ из списка и изменять (или устанавливать) желаемый ТП,СЛ%, и Трейлинг СЛ (обозначения «r»-реальный ордер, «v»-виртуальный ордер)
- Показывает кто инициировал выставление ордера, пользователь или алгоритм
- Показывает реальный это ордер или ордер эмуляции
- Тип используемого ордера
- Цена по которой выставлен ордер
- Количество монет базовой валюты
- Количество USDT
- Процент исполнения ордера
- Текущее состояние заказа (НОВЫЙ, ОТМЕНЕН, ЗАПОЛНЕН, ЧАСТИЧНО_ЗАПОЛНЕН)
- Кнопки отмены выделенного ордера или всех выставленных ордеров.
Вкладка «Сделки и позиции» – отображает открытые сделки и позиции, текущий результат прибыли\убытка по ним

- Название торговой пары и на каком рынке открыта позиция
- Закрывающие позицию ордера ТП или СЛ
- Направление закрывающих ордеров (Для Лонг закрывающий ордер будет Шорт и наоборот, для Шорт закрывающий ордер будет Лонг)
- Размер USDT для всей позиции целиком и каждого закрывающего ордера
- Количество монет базовой валюты
- Текущий ПНЛ открытой позиции, считается от средней тиковой цены и может отличаться от ПНЛ на графике.
- Результат % — процентная ставка прибыли\убытка к разнице между ценой закрытия и ценой входа умноженное на используемое плечо.
- Значение цены маркировки при открытии позиции (для фьючерсного рынка) Значение тиковой цены при покупке (для спотового рынка)
- Уровни Тейк профита и Стоп лосс для открытых сделок и позиций
- Цена актива при которой была открыта сделка или позиция
- Количество депозита пользователя фактически используемое в открытых позициях
- ПнЛ — Представляет собой прибыль или убыток текущей позиции в валюте, в которой позиция была открыта
- Совокупный результат всех открытых сделок\позиций на текущем рынке в %
При торговле и выставлении ордеров на бирже пользователь может столкнуться с ситуацией когда биржа по каким-либо причинам не приняла запрос на выставление ордера или при запросе произошла ошибка и позиция осталась без ТПСЛ. В таком случае в MoonTrader реализованы следующие возможности:

- Перезапуск ордеров Тейк профита и Стоп лосс на выделенной позиции
- Закрытие позиции лимитным ордером с занесением результата в журнал отчетов
- Закрытие позиции рыночным ордером с занесением результата в журнал отчетов
- Закрытие позиции рыночным ордером, равносильно закрытию противоположной(зеркальной) позицией тем же объемом, без занесения результата в журнал отчетов.
При выделении ордеров Тейк профита открытой позиции можно выполнить следующие действия:

- Разбить ордер ТП на несколько и задать им разный % фиксации прибыли
- Объединить несколько ордеров ТП в один
- Отменить выделенный ордер (например чтобы оставить монету в долгосрок)
- Закрыть выделенный ордер по рыночной цене
Вкладка «Отчеты»
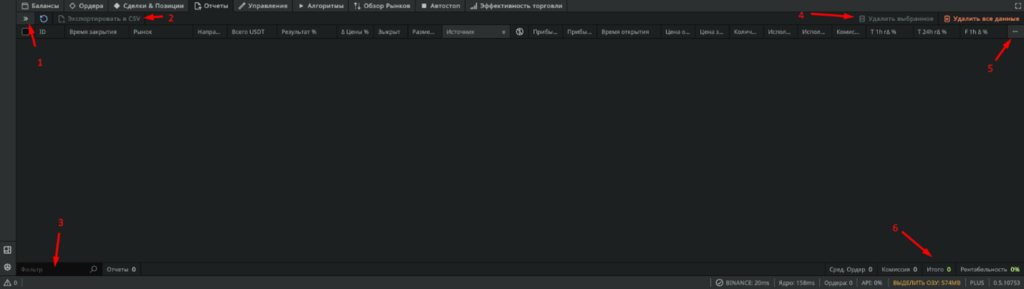
- Встроенное меню фильтрации . Это меню фильтра позволяет пользователю фильтровать вкладку отчета для лучшего анализа своей торговли. Это компоненты меню «Фильтры»:
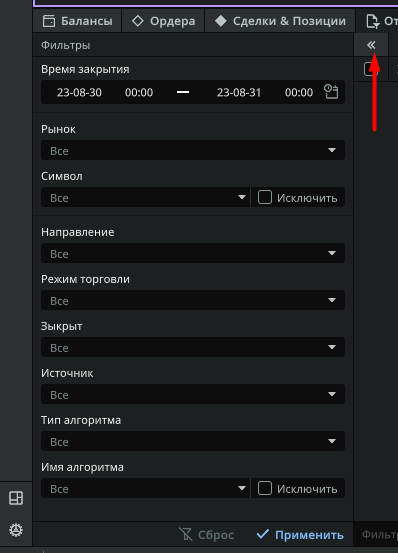
- Время закрытия — фильтр по дате и времени позволяет пользователю указать за какой период времени показать отчет, содержит встроенное меню для удобства выбора периода.
- Рынок — выберите конкретный рынок для отображения.
- Символ — фильтрует весь отчет для отображения этого конкретного символа. Галочка «Исключить» уберет указанный символ из фильтрации.
- Направление — сделки: Buy или Sell
- Режим торговли – отфильтрует отчет только по реальным сделкам или по сделкам эмулятора.
- Закрыт – фильтрует отчет по источнику закрытия сделки (Тейк профит, Стоп лосс и.т.д)
- Источник – позволяет отделить отчеты ручной торговли от отчетов работы алгоритмов.
- Тип алгоритма – фильтрует отчет по типу алгоритма исполнившего сделку.
- Имя алгоритма – фильтрует отчет по конкретному названию алгоритма(ов) или исключает их из отчета.
2. Кнопка экспорта отчета в CSV сохраняет отчет на ПК пользователя для дальнейшего анализа в стороннем приложении.
3. Поле быстрого фильтра – фильтрует отчет по вводимым символам
4. Удалить выбранное и Удалить все данные – полностью удаляет весь отчет за все время, восстановить удаленные данные не возможно!
5. Кнопка вызова контекстного меню — для настройки отображаемых столбцов отчета. Пользователь может настроить какие столбцы будут отображаться в отчете, добавить новые и\или скрыть не интересующие.
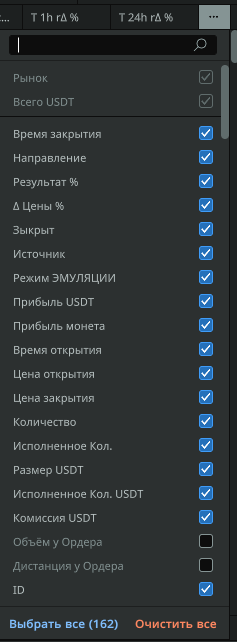
Рассмотрим некоторые из них:
Порядок может меняться по предпочтению пользователя
ID — это внутренний идентификатор транзакции (может меняться со временем)
Время/Дата открытие\закрытие— показывает, когда транзакция была проведена, в следующем формате: ГГ / ММ / ДД по всемирному координированному времени. (UTC) Изменить это нельзя
Рынок — показывает торговую пару, по которой была совершена сделка. В скобках указан тип используемого рынка: ( S ) Спот, ( F ) Фьючерсы USDT-M, ( M ) Маржинальная торговля COIN-M
Направление сделки: Buy или Sell
Всего USDT — отображает чистый результат транзакции в USDT
Результат % — процентная ставка прибыли\убытка к разнице между ценой закрытия и ценой входа умноженное на используемое плечо.
Дельта цены % — фактический процент движения цены зафиксированный в сделке.
Закрыт – Что инициировало закрытие сделки: ТП-Тейк профит, СЛ-Стоп лосс, ТС-Трейлинг стоп (Также для Второго СЛ), Паника, Ликвидация.
Размер USDT — количество, которое было фактически выполнено по цене открытия в стоимости USDT
Источник – инициатор открытия сделки, ручная торговля или название алгоритма
Прибыль монета — (Цена закрытия — Цена открытия) x Выполненное кол-во. Прибыль — это положительные значения для покупок и отрицательные значения для сделок на продажу. Прибыль окрашена в зеленый цвет, а убытки — в красный.
Прибыль USDT — (Цена закрытия — Цена открытия) x Выполненное кол- во. Прибыль — это положительные значения для покупок и отрицательные значения для сделок на продажу. Прибыль окрашена в зеленый цвет, а убытки — в красный в стоимости USDT.
Цена открытия — цена, по которой была открыта позиция
Цена закрытия — цена, по которой была закрыта позиция
Кол-во — количество актива, размещенное по начальной цене.
Исполненное количество — количество, которое было фактически выполнено по цене открытия
Комиссия USDT — отображает общую комиссию, взимаемую Биржей, в USDT
Тригер дельта (Т) – дельта инструмента в момент когда ордер был выставлен на бирже. (относительная (r) и абсолютная)
Исполнен дельта (F) – дельта инструмента в момент когда ордер на бирже был исполнен. (относительная (r) и абсолютная)
Тригер BTC – дельта BTC в момент когда ордер был выставлен на бирже. (относительная (r) и абсолютная)
Исполнен BTC – дельта BTC в момент когда ордер на бирже был исполнен. (относительная (r) и абсолютная)
- Панель результатов торговли – показывает итоговый результат полученного профита\убытка за установленный в отчете диапазон времени

- Сред.Ордер – средняя величина используемого ордера
- Комиссия – выплаченная комиссиябиржи за установленный в отчете диапазон времени
- Итого – величина чистого профита\убытка в эквиваленте базового актива за установленный в отчете диапазон времени
- Рентабельность – процентное соотношение полученного профита\убытка к среднему ордеру
Вкладка «Управление»
В данной вкладке пользователь может совершать массовые действия с котировками, такие как изменение плеча, переключение типа используемой маржи, создание списков для дальнейшего добавления их в алгоритмы, добавление рынков или отдельных пар в Черный список (ЧС) ядра и\или клиента.
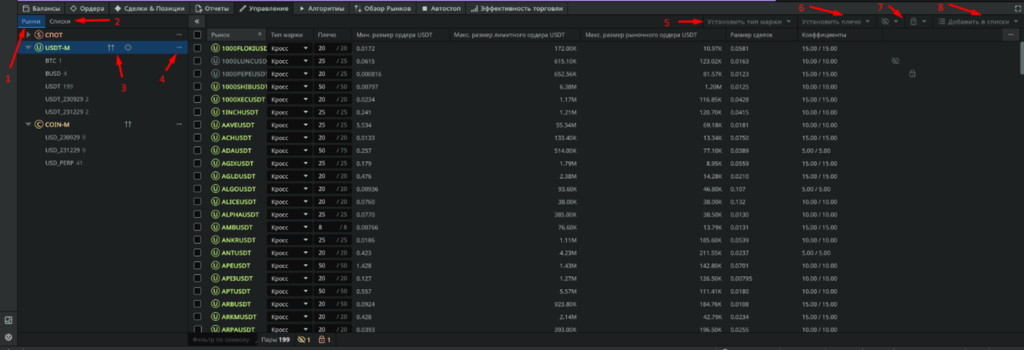
- Рынки – отображает все представленные на бирже рынки, нажатие на название конкретного рынка откроет все торговые пары в основном окне.
- Списки – открывает окно управления списками, в котором можно скопировать созданный список в буфер обмена для добавления его в другое ядро или вставить из буфера обмена, а так же создать новые списки.
- Индикация используемого режима позиции (One-way/Hedge) и режима актива (Режим одиночных активов/Режим мультиактивов)
- Три точки открывают контекстное меню в котором можно выбрать режим позиции и режим актива, добавить рынок в ЧС клиента (глаз) и\или ядра (замок). Так же добавить в ЧС можно нажав на соответствующую иконку напротив рынка.
- Кнопка массового изменения типа маржи — отметьте все рынки или нужные и выберете какой тип маржи использовать Кросс\Изолированная

6. Кнопка массовой смены плеча — отметьте все рынки или нужные и выберете «Значение» для ввода предпочитаемого плеча или нажмите кнопку «Максимум» для использования максимального плеча

7. Кнопки добавления выделенных торговых пар в ЧС клиента и ядра.
ЧС клиента – скрывает выделенную пару из поиска актива и обзора рынков (Не распространяется на Белый список алгоритмов)
ЧС ядра – полностью убирает актив изполя зрения терминала, ядро не подписывается на получение торговых данных по указанной паре, алгоритмы не выставляют ордера на активе даже если проходят по фильтрам

8. Добавить в список – открывает контекстное меню в котором пользователь может добавить выделенные пары в созданные списки

Основное окно вкладки Управление содержит следующие столбцы:

- Рынок – отображает название торговой пары
- Тип маржи – какая маржа используется в данный момент на торговой паре
- Плечо – какое плечо используется/ максимально возможное плечо на торговой паре
- Мин.размер ордера USDT
- Максимальный размер лимитного ордера USDT – который может быть размещен на конкретной торговой паре
- Максимальный размер рыночного ордера USDT – который может быть использован на конкретной торговой паре
- Размер сделок — шаг цены, определяет какой % проходит цена за единицу времени относительно предыдущей единицы времени
Вкладка «Алгоритмы»
В данной вкладке пользователь может создавать, управлять, редактировать предоставленные в терминале алгоритмы.
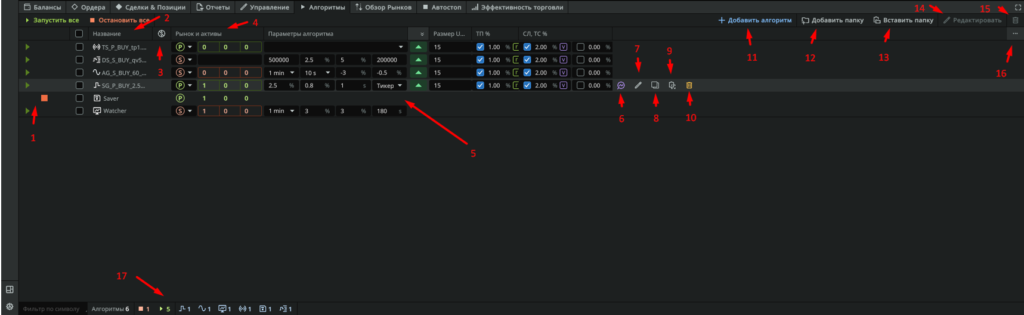
Вкладка содержит следующие столбцы и кнопки:
- Кнопки запуска и остановки алгоритма
- Название и тип алгоритма. Типу алгоритма соответствует иконка рядом с названием. Название алгоритма (если выбрано автоименование в алгоритме) формируется исходя из типа и настроек: SG-Shots Group, AG-Average Group и.т.д
- Отображает в каком режиме работает алгоритм, эмуляция или реальная торговля
- Рынок и активы – Показывает на каком рынке будет запущен алгоритм, сколько торговых пар выбрано в «Белом» и «Черном» списке
- Быстрые настройки параметров алгоритма (для редактирования нужно остановить алгоритм)
- Режим профилирования – при активации, визуально отображает параметры алгоритма на графике, (буфер и дистанцию выставления ордера для шотов, значение длинного и короткого периода для аверадж) а так же какие условия сейчас выполняются или не выполняются для активации алгоритма
На примере ниже запущен режим профилирования алгоритма шот, (1)-границы буфера, (2) – дистанция выставления ордера. Рамкой выделено сообщение из лога с информацией о ошибке минимального размера ордера вследствие которой ордер не может выставиться.
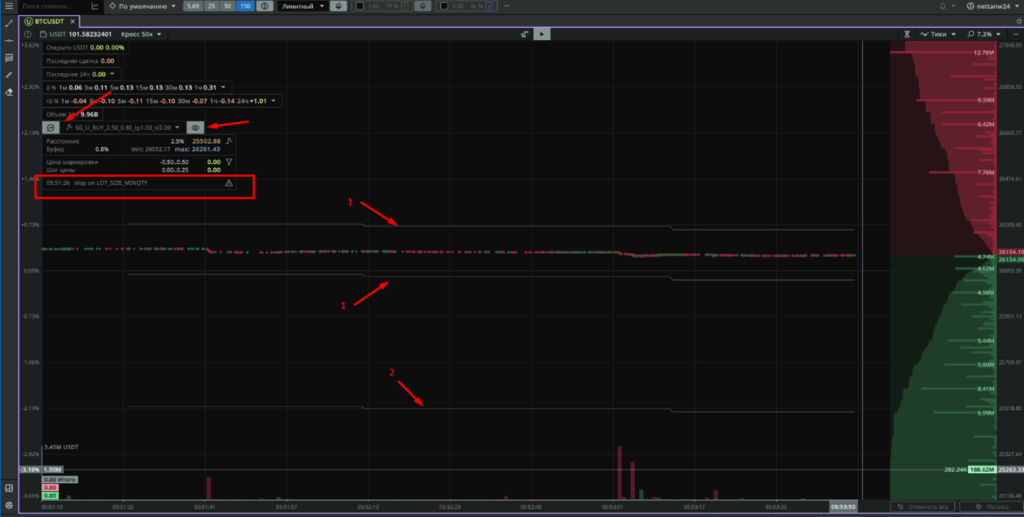
7. Кнопка редактирования параметров алгоритма
8. Кнопка копирования, при нажатии создаст копию выбранного алгоритма
9. Копирование алгоритма в буфер обмена для последующей вставки в блокнот или другой терминал МТ
10. Кнопка удаления алгоритма
11. Добавление нового алгоритма или вставка алгоритма из буфера обмена
12. Добавляет новую папку для сортировки созданных алгоритмов (в папке размещаются только алгоритмы одного и того же типа)
13. Вставить папку – вставляет папку с алгоритмами созданную в другом терминале МТ из буфера обмена
14. Кнопка массового редактирования выделенных алгоритмов
15. Кнопка массового удаления выделенных алгоритмов
16.Выпадающее меню позволяющее настроить столбцы вкладки алгоритмы
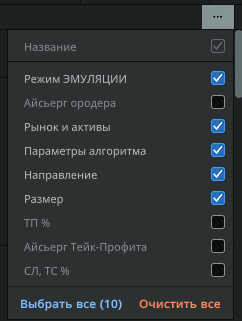
Кнопка автоматического выставления минимального ордера. При активации, алгоритм сам подгонит размер ордера под минимально допустимый для каждой торговой пары.

- На некоторых торговых парах (например SOLUSDT) размер минимального ордера равен цене одной монеты.
Вкладка «Обзор рынков»
Данная вкладка отображает изменение дельты цены на монетах выбранного рынка, объемы, ставку финансирования и другую полезную для трейдера информацию.
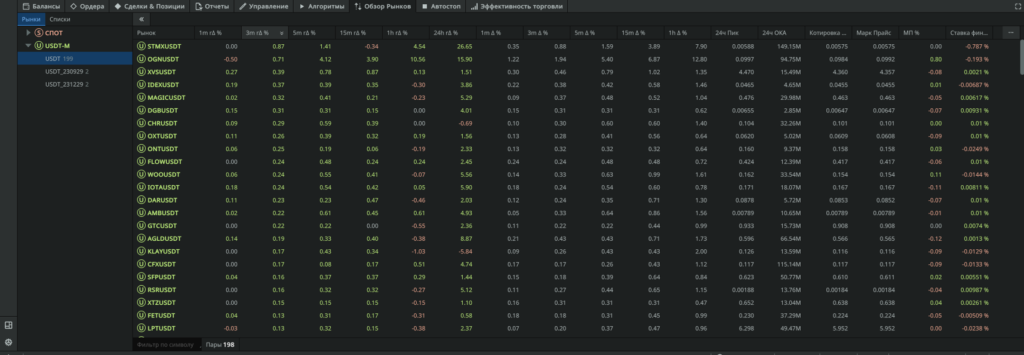
- Для удобства анализа, дельты разделены на «относительную» со значком ® и «абсолютную».
- 24ч Пик – показывает максимальную цену актива зафиксированную за 24 часа
- 24ч ОКА – проторгованный объем в USDT за 24ч на активе
- Котировка – цена актива на данный момент
- Марк Прайс – цена маркировки от которой биржа считает ПНЛ и цену ликвидации на фьючерсном рынке
- МП% — отклонение цены маркировки в процентном соотношении
- Ставка финансирования (фандинг)
- …s average – средняя цена актива за указанный временной интервал
Пользователь может настроить необходимые колонки под свои нужды вкл\выкл их или добавив дополнительные индикаторы.
Вкладка «Автостоп»
В данной вкладке пользователь может указать максимальное значение изменения депозита по достижению которого указанные алгоритмы или все алгоритмы будут остановлены. Автостоп является адаптивным, его начальная точка отсчета будет расти пока алгоритмы получают профит и от максимального значения баланса будет считаться убыток.
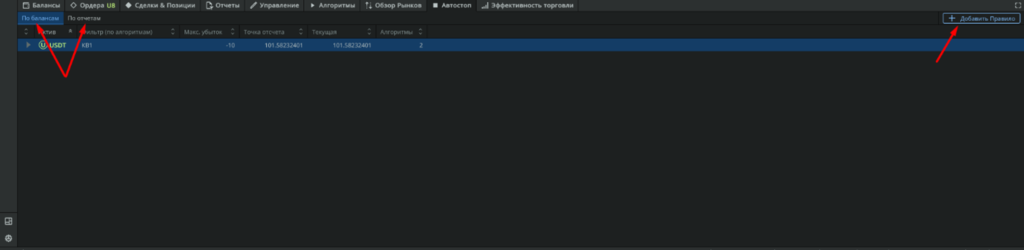
Кнопка автостопа по балансу – после добавления нового правила открывает следующую вкладку:
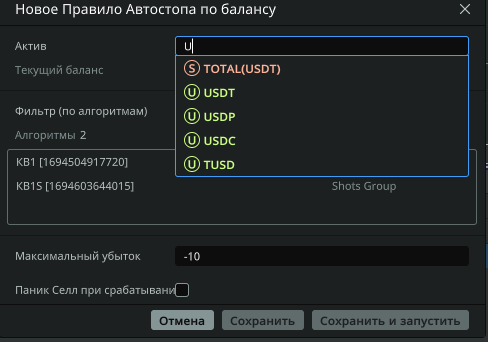
- Актив – указывается рынок и актив к которому будет применен автостоп по балансу
- Фильтр по алгоритмам – к каким алгоритмам будет применен автостоп. С установленной галочкой «исключить» данное правило будет применено ко всем алгоритмам кроме выбранных
- Максимальный убыток – максимальный порог изменения баланса по достижению которого будет выполнена остановка алгоритма/ов
- Паник Селл при срабатывании – при установленной галочке, в момент достижения баланса значению равному или большему чем «Максимальный убыток» будет выполнено закрытие по маркету всех открытых ордеров и позиций на выбранном рынке
ПРИМЕЧАНИЕ: Итоговый убыток может быть больше установленного в автостопе «Максимального убытка», это будет зависеть от количества одновременно открытых ордеров и позиций и волатильности в момент срабатывания автостопа.
Кнопка автостопа по отчетам – более гибкие настройки автостопа
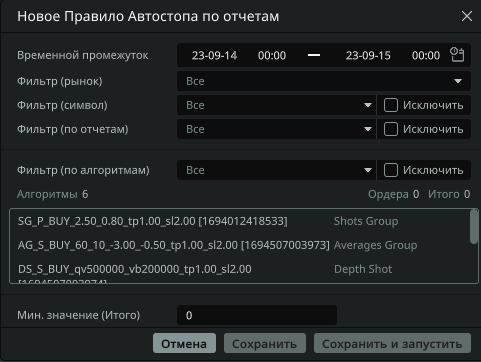
- Временной промежуток – задает время работы правила автостопа
- Фильтр(рынок) – для какого рынка будет применено правило
- Фильтр(символ) – позволяет применить правило для конкретной торговой пары или наоборот исключить пару из автостопа
- Фильтр(по отчетам) – задает источник отчета, например «Ручная торговля» или «Ликвидация»
- Фильтр(по алгоритмам) – задает название/я конкретного алгоритма/ов для автостопа
- Мин.значение (Итого) – величина изменения баланса по достижению которой будет применено правило автостопа
Вкладка «Эффективность торговли»
В данной вкладке показан итоговый результат торговли каждого отдельного алгоритма и ручной торговли на каждой торговой паре за различные временный промежутки, что позволяет провести более точный анализ своих алгоритмов и скорректировать стратегию. Результаты торговли в данной вкладке использует в своей работе «Фильтр производительности» для остановки или запуска алгоритмов.
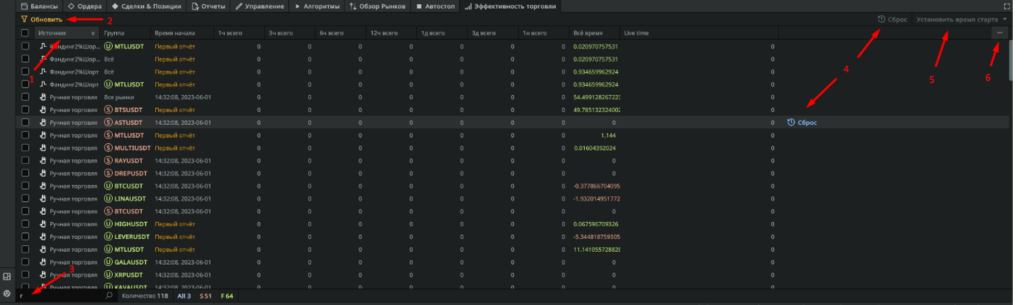
- Название и тип алгоритма совершившего сделку на торговой паре
- Кнопка обновления данных вкладки эффективности торговли
- Поле быстрого поиска по названию алгоритма или торговой паре
- Кнопки сброса данных о результате торговли одной конкретной позиции или нескольких выделенных. Применяется для сброса статистики фильтра производительности.
- Кнопка открывает всплывающее меню в котором можно задать дату и время с которой начнет собирать статистику фильтр производительности для своей работы.
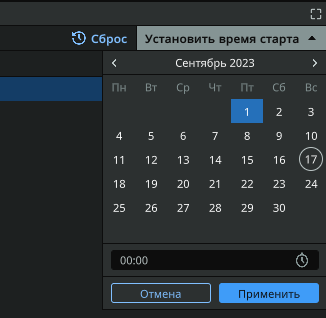
6. Выпадающее меню позволяющее настроить столбцы вкладки эффективности торговли