Важно: данный вариант установки в большей степени подходит для ознакомления с Moontrader. Вы можете изучить платформу, протестировать функционал и алгоритмы. Так же попробовать ручную торговлю на тиковом графике. Но важный фактор из-за которого не рекомендуется торговать на большие объемы, это высокие задержи от Вашего ПК до Биржи. В случае когда ядро установлено на Вашем локальном компьютере и подключено к обычному «домашнему» интернету, Ping до биржи обычно от 400мс до 800мс (или выше), что подходит для позиционной торговли, когда сделка занимает продолжительный промежуток времени. Но НЕ приемлемо для скальпинга на тиковом графике или торговле алгоритмами. Для последнего варианта рекомендуемый пинг 5-40мс (или до 100мс).
Проверено на работоспособность только на Windows 8.1, 10 и Mac OS X: 10.15+ x86-64.
ВНИМАНИЕ!!! Данный вариант установки не возможен на Mac с процессором М1 и М2
Перед установкой клиента необходимо зарегистрироваться и получить лицензию (регистрация и создание лицензии). Далее необходимо зайти в личный кабинет и в разделе Download скачать файл Moontrader (перейти на сайт) для Вашей ОС. После скачивания запускаем файл MoonTrader-sfx.exe (Для MacOS — MoonTrader-macosx-x86_64.tar.xz) что бы он разархивировал файлы.
Для пользователей MacOS необходимо назначить разрешения:
Специально для пользователей MacOS мы написали скрипт, который автоматически загрузит и установит последнюю публичную версию MoonTrader на ваш рабочий стол в папку с именем MoonTrader (если это имя уже занято на вашем рабочем столе, скрипт предложит вам выбрать другое имя). Чтобы использовать этот автоматический скрипт, просто скопируйте и вставьте следующую команду в Терминал:
bash -c «$(curl -fsSL https://raw.githubusercontent.com/SlippingForest/MoonTrader_install/master/MacOS/install.sh)»
Для всеобщего обозрения код вышеупомянутого скрипта является открытым исходным кодом и доступен по адресу: https://github.com/SlippingForest/MoonTrader_install/tree/master/MacOS
ВАЖНО! MoonTrader не несет ответственности за использование вами вышеуказанного скрипта. Код является открытым исходным кодом и открыт для публичного просмотра. Пожалуйста, сначала ознакомьтесь с исходным кодом и используйте приведенную выше команду bash только в том случае, если вы чувствуете себя комфортно.
Для ручной установки MoonTrader требуются базовые навыки работы с Bash:
- Скачайте архив в любую отдельную папку, кроме папки download (рекомендуется Desktop).
- Откройте окно терминала и перейдите в папку, куда вы перенесли скачанный архив на шаге 1.
- Распакуйте архив (команда bash: tar -xpJf MoonTrader-linux-x86_64.tar.xz).
- Предоставьте права доступа, выполнив следующие команды в окне Терминала:
- chmod +x MoonTrader.app/Contents/MacOS/MoonTrader
- chmod +x MTCore
- xattr -cr *
После этого продолжите настройку MoonTrader в соответствии с этими инструкциями.
ПРИМЕЧАНИЕ: Если что-то пошло не так и вы хотите переустановить MoonTrader с нуля, помимо папки MT files необходимо удалить данные профиля, которые находятся в скрытой папке профиля MacOS ~/.config/moontrader-data. Чтобы открыть скрытые файлы, нажмите комбинацию клавиш CMD+SHIFT+.
Для пользователей Windows:
Важно: рекомендуем размещать папку с MoonTrader в корне любого диска “С”, “D” и др. Не размещайте на рабочем столе или в папке загрузок. При работе с клиентом могут возникнуть проблемы. В пути к файлам MoonTrader НЕ должно быть русских символов или пробелов.
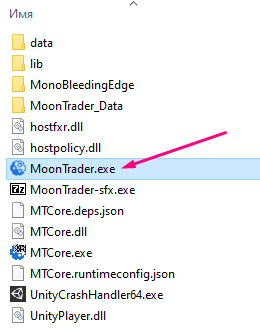
Запускаем MoonTrader.exe
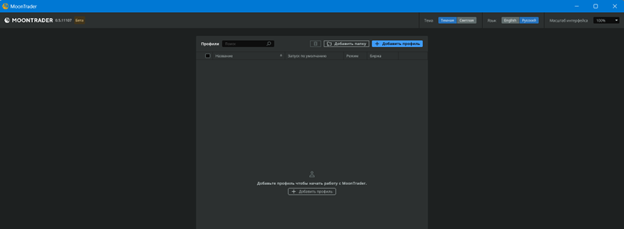
Выбор языка и масштаба и предпочтительной темы

Создание профиля
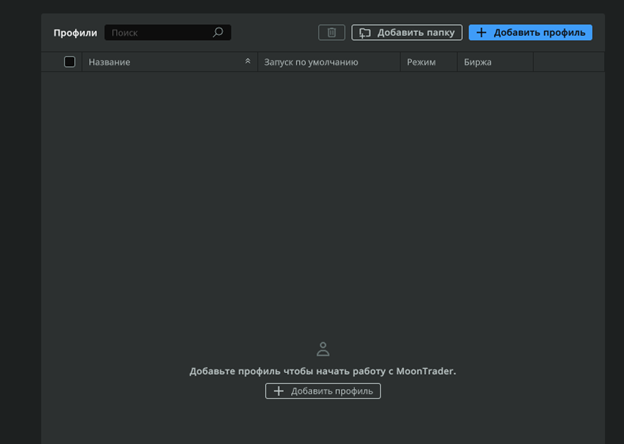
Когда Вы запускаете клиент в первый раз, необходимо создать профиль. Нажимаем Добавить профиль.
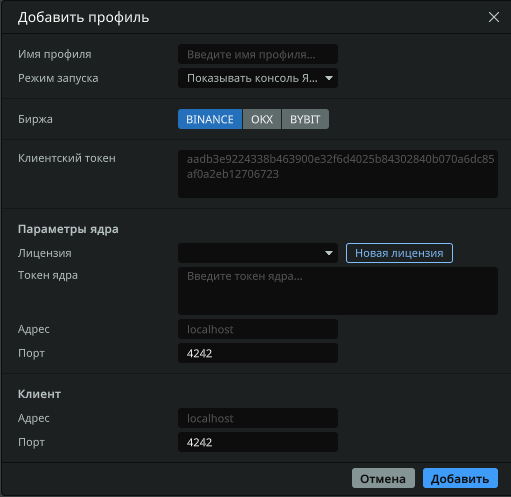
Заполняем поля по порядку:
Общие
- Имя профиля: любое имя английскими буквами, без пробелов. Для разделения слов можно использовать «_» и «-» и др. знаки. (например: mt01_acc1_binance)
- Режим запуска: если Вы запускаете впервые, оставьте «Показывать консоль Ядра и Клиента«.
- Биржа: выберите биржу для торговли.
- Клиентский токен: это пароль (ключ) для подключения Вашего клиента к ядру. Если запускаете MoonTrader первый раз, то не трогайте данное поле, оставьте как есть. Ключ должен быть обязателен, любой набор символов и цифр.
Параметры ядра
- Нажимаем Новая лицензия для привязки Вашей лицензии к API ключам биржи.
Биржа Binance
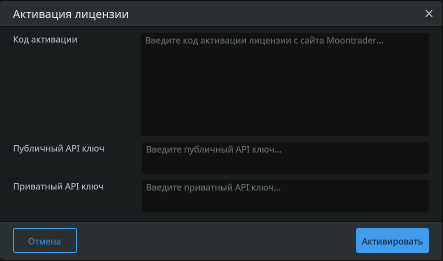
Биржа OKx
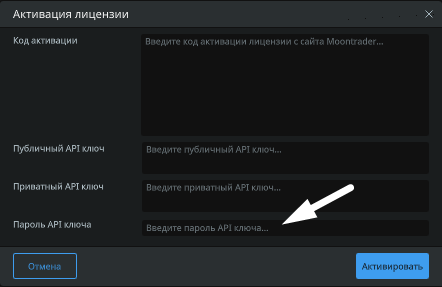
В данном окне необходимо заполнить все поля. Код активации Вы можете скопировать в личном кабинете в разделе лицензий, предварительно нажав на строку лицензий (см. скриншот ниже). Отличие от биржи Binance в строке «Пароль API ключа», скриншот с описанием Вы так же можете найти ниже в данной статье.
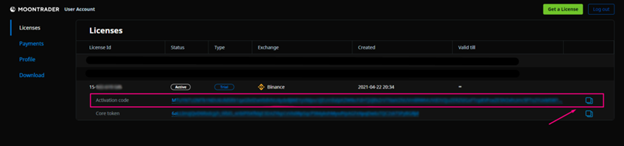
После копирования Activation code вставляем его в поле Код активации клавишами CTRL+V. Далее заполняем поля Публичный API ключ и Приватный API ключ. Эти API ключи Вы можете создать в личном кабинете на Binance.
Примечание: «Как создать API на бирже Binance?» — Вы можете найти в любом поисковике, таких статей множество. Для биржи ОКх чуть сложнее, описание ниже.
Биржа OKx — API
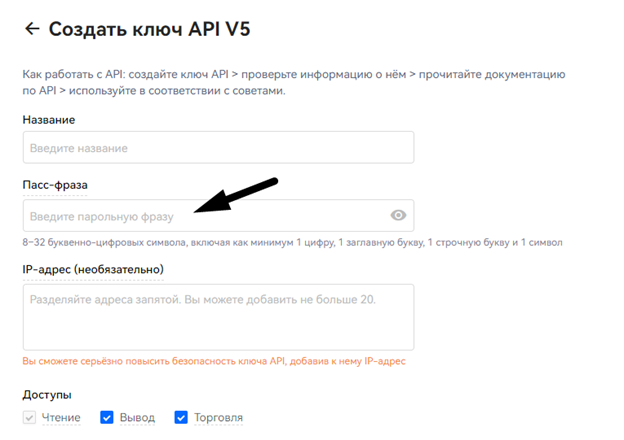
При создании API на бирже OKx обязательно необходимо указать Пасс-фраза, этот же ключ необходимо ввести в MoonTrader в поле «Пароль API ключа«.
После нажимаем Ок и продолжаем заполнять поля в основном окне.
- Токен ядра: данный токен Вы можете скопировать так же в личном кабинете раздела лицензий на сайте Moontrader. Строка Core token (см. скриншот выше).
- Адрес: пишем localhost
- Порт: указываем 4242
Параметры клиента
- Адрес: пишем localhost
- Порт: указываем 4242
После заполнения всех полей, нажимаем Ок, что бы сохранился профиль.
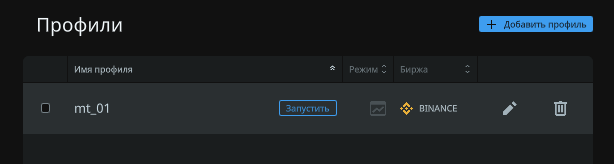
Для биржи OKx — необходимо выбрать режим аккаунта!
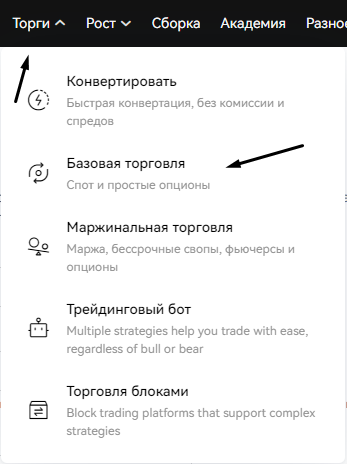
Заходим на сайт биржи OKx, сверху нажимаем «Торги» и выбираем «Базовая торговля«.
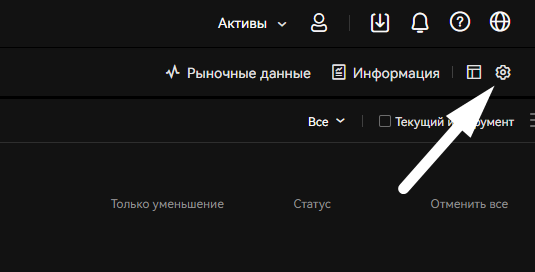
Нажимаем на «шестеренку».
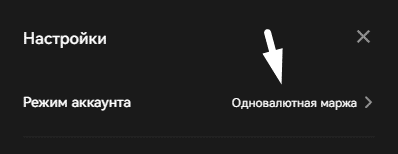
Заходим в «Режим аккаунта».
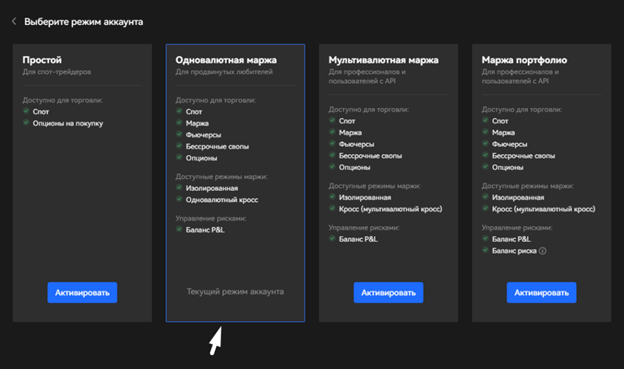
В данном окне необходимо активировать «Одновалютная маржа«. Теперь Вы можете запустить профиль в MoonTrader.
ПРИМЕЧАНИЕ: Если на биржах ОКх или Байбит вы не видите свой депозит, убедитесь что ваши средства находятся на Торговом аккаунте
Для биржи Байбит нужно перевести режим аккаунта в «Единый»
Переходим по ссылке: https://www.bybit.com/ru-RU/help-center/s/article/UTA-guide
Запуск профиля
Нажимаем Запустить и ждем 2-3 минуты, пока Moontrader подгрузить все необходимые данные с биржи.
Если Вы все сделали правильно, то у Вас должен загрузиться график и слева внизу в разделе Балансы — должен корректно отображаться Ваш баланс на бирже Спот или Фьючерсного рынка.
Более подробную информацию по всем параметрам Вы можете найти в инструкции «Установка Клиента«.
Примечание: Есть возможность сделать профиль основным, тогда при запуске клиента, подключение к Вашему профилю будет производиться автоматически. Для этого необходимо поставить галочку перед названием Вашего профиля. Если Вы захотите в будущем изменить основной профиль, то в открытом клиенте, зайдите в меню и выберите Profiles и уберите/измените галочку.
Примечание: В случае отсутствия подключения к серверу, проверьте все настройки клиента и ядра. Проверьте, что ip адрес вашего ПК внесен в белый список в разрешениях АПИ ключей на бирже. При необходимости повторите процедуру установки/настройки заново, предварительно удалив все файлы. Если после переустановки не помогло решить проблему, можете поискать причины в разделе “Возможные проблемы” или написать в группы нашего сообщества Телеграм.
Видео инструкция двух вариантов запуска MoonTrader
- Графический через терминал
- Через консоль ядра
