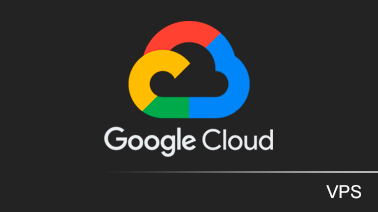Для создания сервера необходимо сначала зарегистрироваться. Для этого переходим по ссылке https://cloud.google.com/
! — Если у Вас уже есть учетная запись в сервисах Google, можете использовать её.
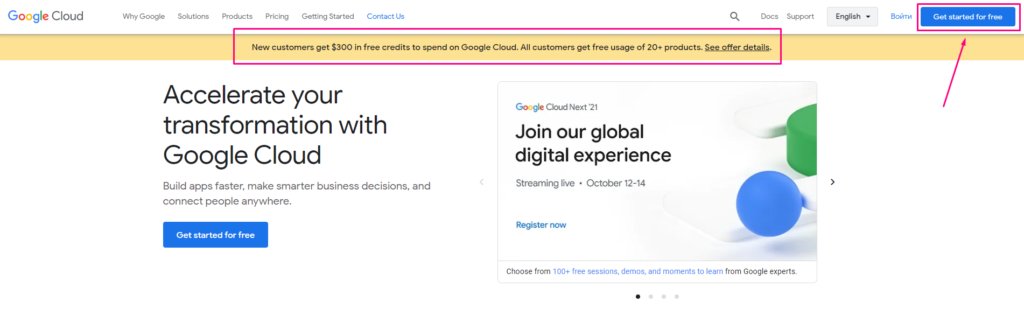
! — Обратите внимание, что сервис Google Cloud дарит 300$ для тестирования. После активации кредитов в личном кабинете, Вы сможете их потратить на создание сервера. В случае если Вы не использовали сервис Google Cloud и зашли под действующим аккаунтом Google, Вам также предоставят подарочные кредиты.
Нажимаем — “Get started for free” и создаём новый аккаунт или выбираем существующий.
В процессе регистрации, у Вас не должны возникнуть трудности. Но рекомендуем ознакомится с некоторыми нюансами ниже:
- Перед регистрацией необходимо подготовить данные банковской карты для привязки к сервису. Вы можете использовать уже существующую (пластиковую) карту или создать виртуальную (цифровую), многие банки предоставляют такую услугу.
- Если Вы создали виртуальную (цифровую) карту, то при вводе имени владельца, необходимо указать — CARD DIGITAL.
- Обязательно перед регистрацией, пополните счет банковской карты на сумму от 1$, можно чуть больше, при курсе доллара 75 руб., например 80 руб. Это необходимо для корректного прохождения регистрации. Сервис Google проверит наличие денежных средств в размере 1$. Возможно он спишет эти средства, но потом вернёт в течении нескольких дней.
- При создании сервера имея на балансе подарочные кредиты, с Вашей карты денежные средства сниматься не будут. Но обратите внимание, когда подарочные кредиты закончатся и у Вас будут активные сервера, все последующие траты будут сниматься с Вашей персональной банковской карты, согласно тарифам сервиса. В будущем проверяйте раздел Billing, в личном кабинете Google Cloud, для отслеживания своих затрат.
- После прохождения всех этапов регистрации, возможно придет письмо на личную почту, которое необходимо подтвердить перейдя по ссылке внутри письма.
- Если у Вас согласно инструкции, не хватает некоторых пунктов в меню, значит Вы не прошли проверку денежных средств на Вашей карте. Необходимо проверить все данные и отправить запрос на проверку денежных средств повторно.
После прохождения процедуры регистрации, необходимо создать сервер (VM Instance). Для этого необходимо зайти в личный кабинет Google Cloud, нажав на главной странице сервиса Войти или Console.
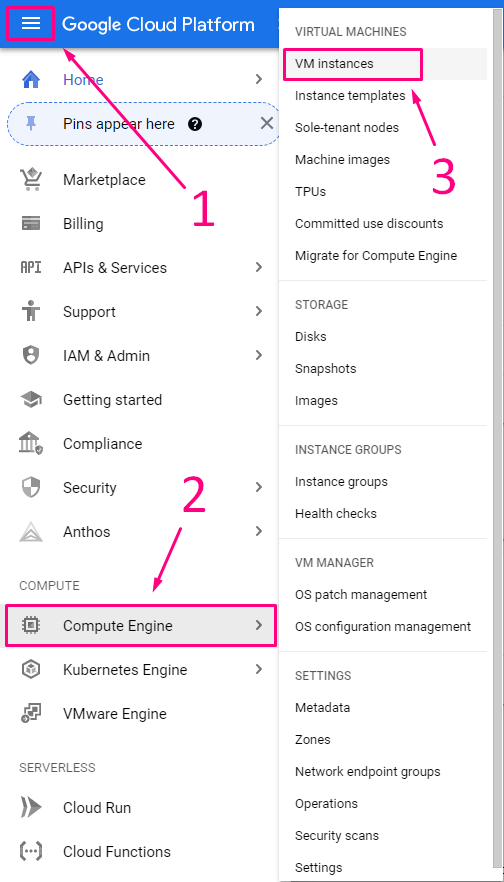
В личном кабинете заходим в главное меню “три полоски” перед надписью Google Cloud Platform, далее Compute Engine и выбираем VM instances.
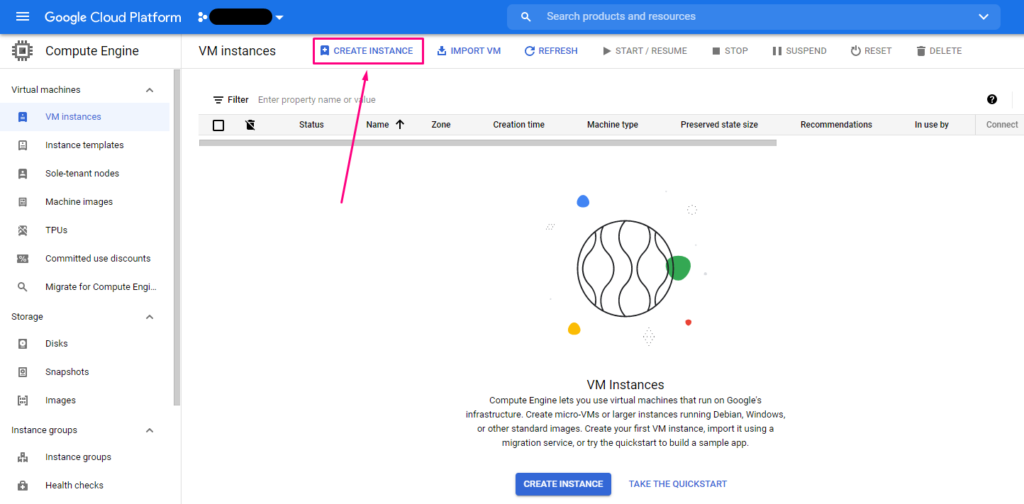
Теперь необходимо создать сам сервер, нажимаем CREATE INSTANCE.
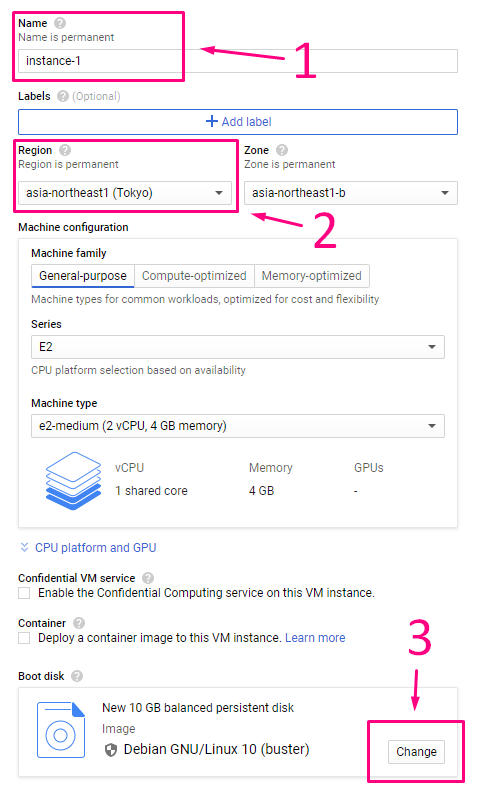
На открывшейся странице для начала заполним название сервера в поле Name (в английской раскладке клавиатуры). Например instance-1. Далее выбираем регион расположения сервера — asia-northeast1 (Tokyo).
Выбор характеристик сервера на данном шаге пропустим и выберем для начала ОС, в разделе Boot disk нажимаем Change.
! — Выбор ОС перед выбором характеристик сервера необходим для корректного отслеживания итоговой стоимости, т.к. стоимость Windows Server достаточно высокая.
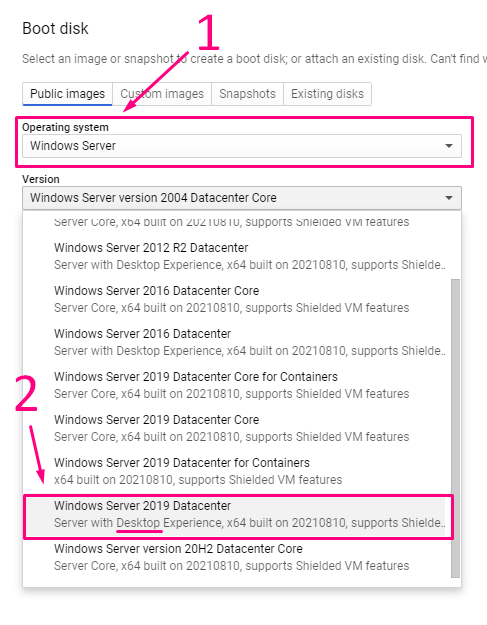
Внимание: дальнейшая инструкция рассматривает создание сервера на Windows! Если Вы планируете создать сервер на другой ОС, то можете следовать по аналогии.
При выборе ОС, в пункте Operating system выбираем Windows Server. Ниже в пункте Version выбираем Windows Server 2019 Datacenter. Обратите внимание на описание версии, указано Desktop (рабочий стол).
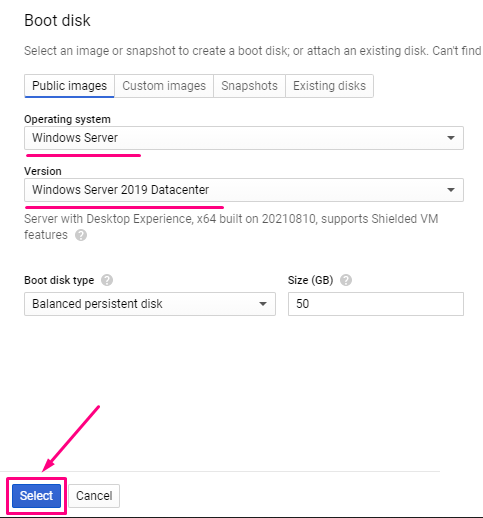
Дополнительно на данной странице Вы можете выбрать тип и объем жесткого диска, но при изменении может взиматься дополнительная плата. Оставляем всё как есть и нажимаем Select.
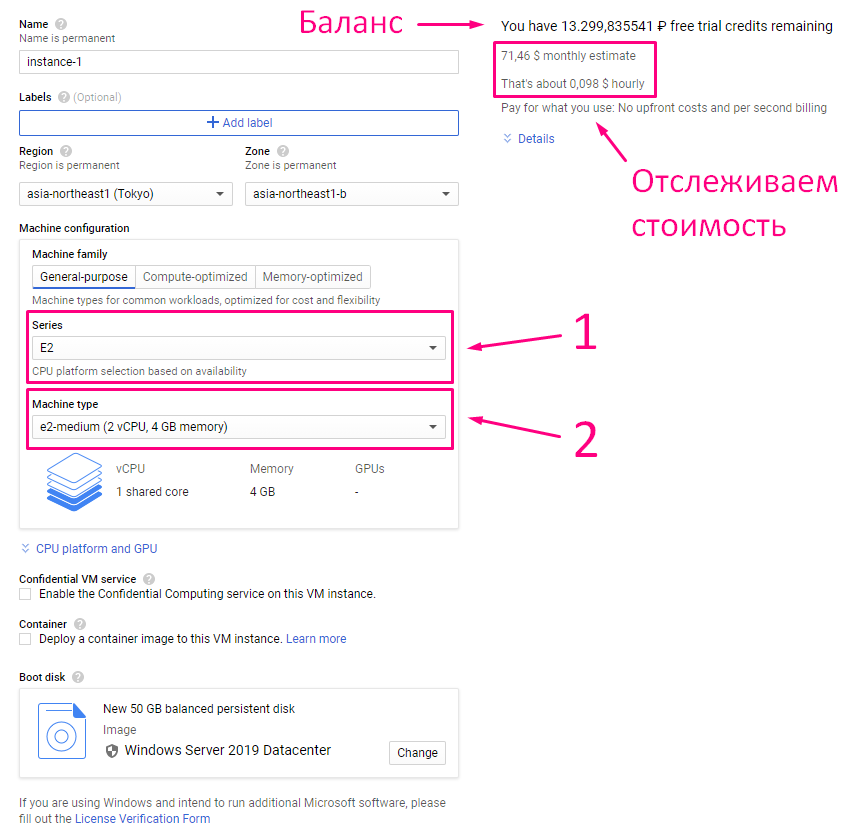
Теперь Вы можете выбрать характеристики сервера с учетом стоимости ОС. Отслеживать стоимость при выборе сервера Вы можете в правом верхнем углу, чуть выше указан общий баланс кредитов.
Внимательно изучите серии серверов в пункте Series. Более стабильные сервера серии N2, но дороже.
! — Для ознакомления с минимальными требованиями сервера для стабильной работы MoonTrader, перейдите в раздел “Рекомендации по серверу”.
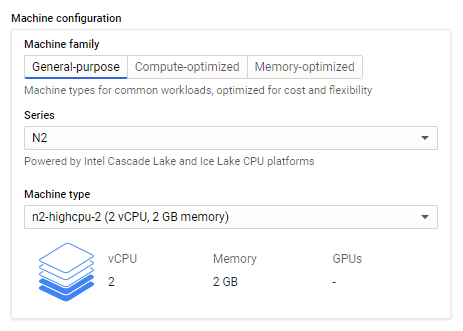
Для примера выберем серию N2 с характеристиками — 2 ядра (с повышенной частотой) и 2 Гб оперативной памяти. (не самый бюджетный сервер).

После того как Вы определились с сервером, нажимаем Create для создания.
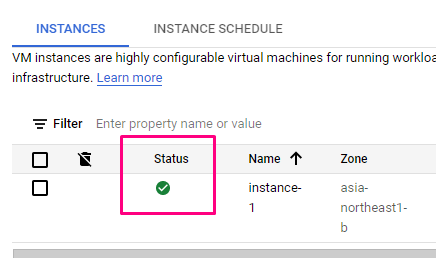
После автоматического перехода в раздел VM Instances дожидаемся пока в поле Status появится “галочка”.
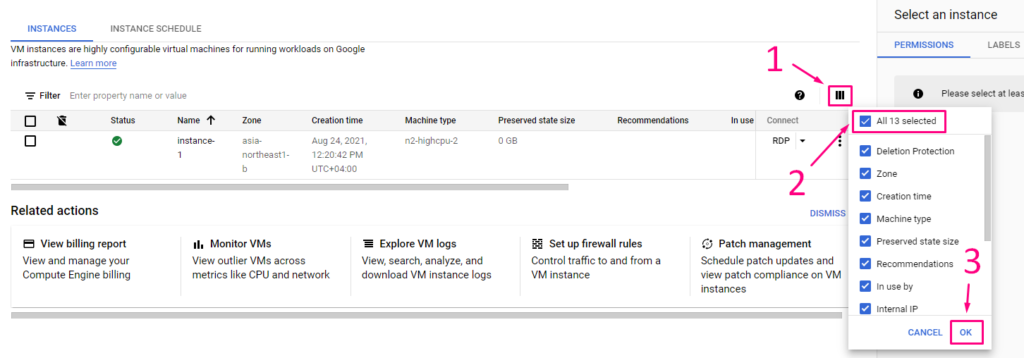
Теперь нам необходимо отобразить все столбцы в таблице. Для этого справа нажимаем на “три вертикальные полоски” и отмечаем “галочкой” все пункты, после нажимаем ОК.
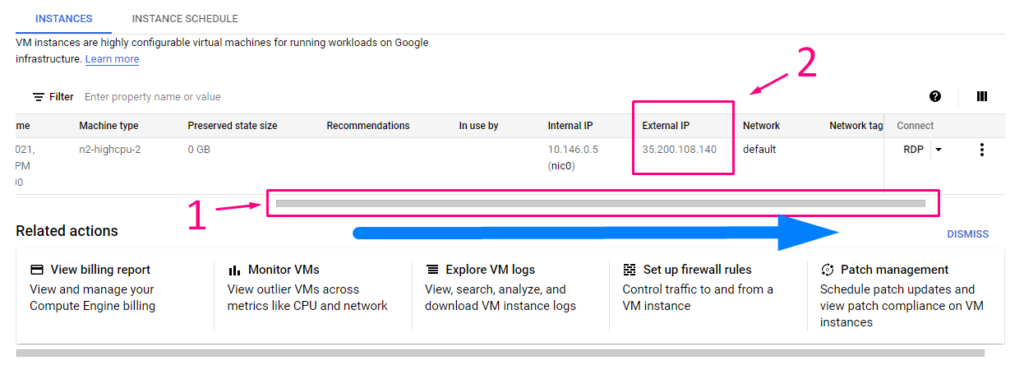
Передвигаем “Scroll” вправо и находим столбец External IP, там будет указан Ваш публичный адрес сервера, который понадобится при установке клиента MoonTrader.
Запоминаем или сохраняем.
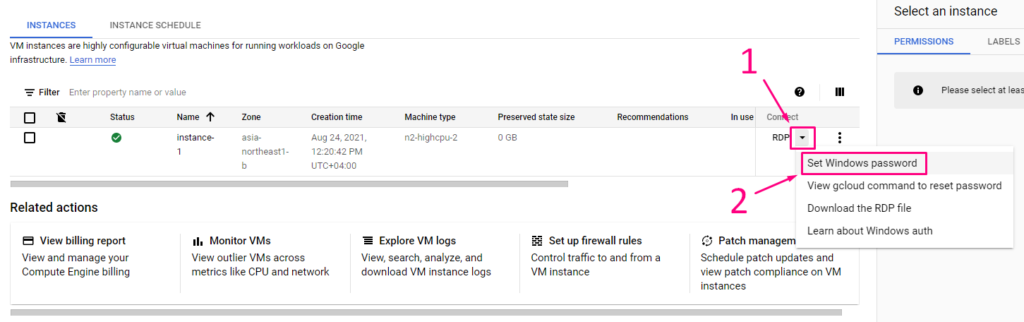
Теперь необходимо создать пароль Администратора Windows, для этого в столбце Connect нажимаем на стрелочку рядом с надписью RDP и выбираем Set Windows Password.

В строке Username, Вы можете оставить имя пользователя по умолчанию или ввести другой. После нажимаем SET.
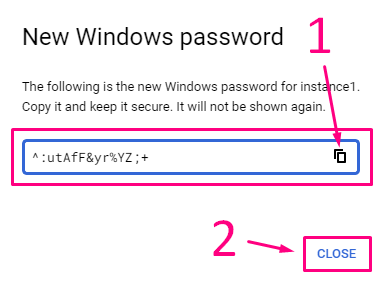
В данном окне Вам отобразиться пароль Администратора Windows. Обязательно сохраните его, после можете закрыть окно нажав CLOSE.
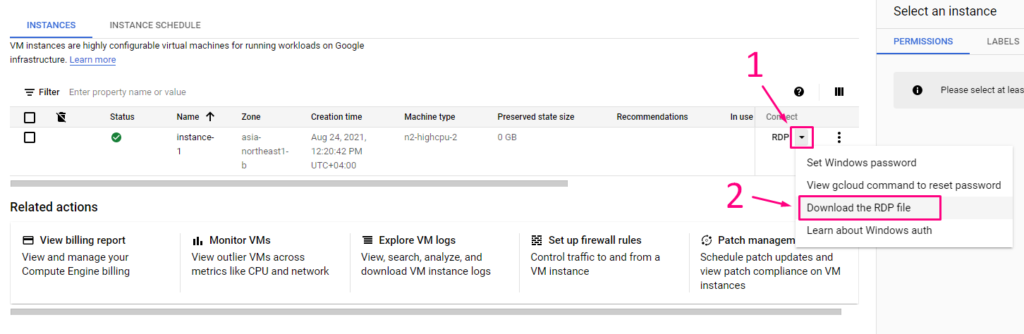
Теперь необходимо скачать *.rdp файл для подключения к серверу. В столбце Connect, рядом с надписью RDP, опять нажимаем на стрелочку и выбираем пункт Download the RDP file. После сохраняем файл на рабочий стол.

Запускаем скачанный файл instance-1.rdp.
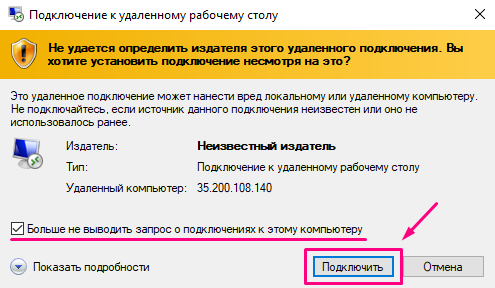
По желанию ставим галочку в пункте “Больше не выводить запрос о подключениях к этому компьютеру” и нажимаем Подключить.
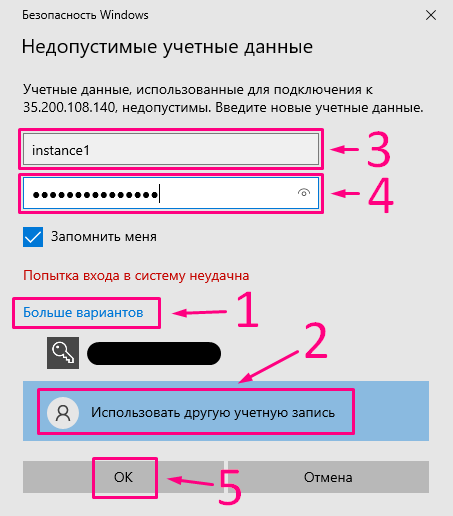
Если при создании пароля Администратора Windows Вы оставили пользователя по умолчанию, то просто вводим пароль и нажимаем ОК. Если имя пользователя было изменено, то в открывшемся окне нажимаем “Больше вариантов”, далее “Использовать другую учетную запись”, потом вводим Имя и Пароль. После всех действий нажимаем ОК.
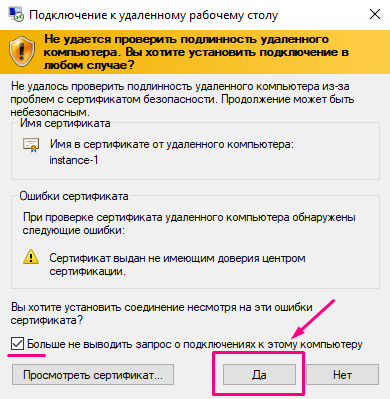
Возможно появится окно о проверке подлинности сертификата. По желанию ставим галочку “Больше не выводить запрос о подключениях к этому компьютеру” и нажимаем Да.
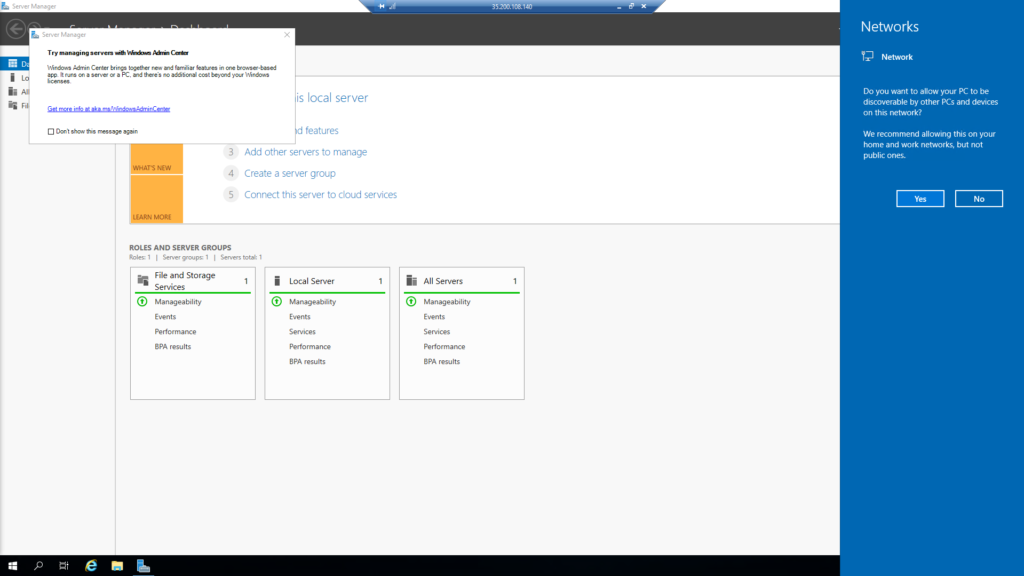
Если у Вас открылся рабочий стол сервера, поздравляем! Вы сделали все правильно!
Открытие порта UDP4242 в личном кабинете Гугл.
Переходим в раздел Security-overview и в поисковой строке вверху экрана пишем firewall и нажимаем create new rule
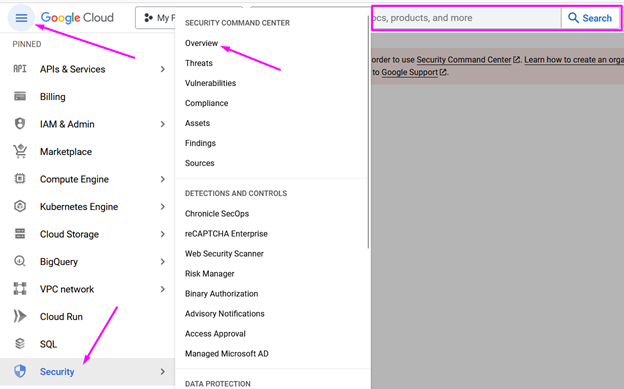
Создаем новое правило и открываем порт UDP4242

Нажимаем CREATE.
Теперь можете перейти к установке ядра MoonTrader. Подробную инструкцию Вы можете посмотреть в разделе “Установка ядра” -> “Установка на Windows”.