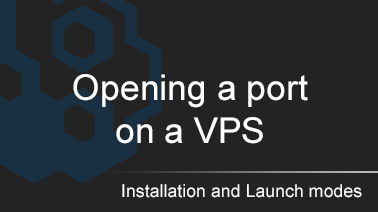After creating a VPS (VDS) is necessary in the Firewall on the incoming connections to open the port 4242. To do this, search for Windows Defender Firewall with Advanced Security and run.
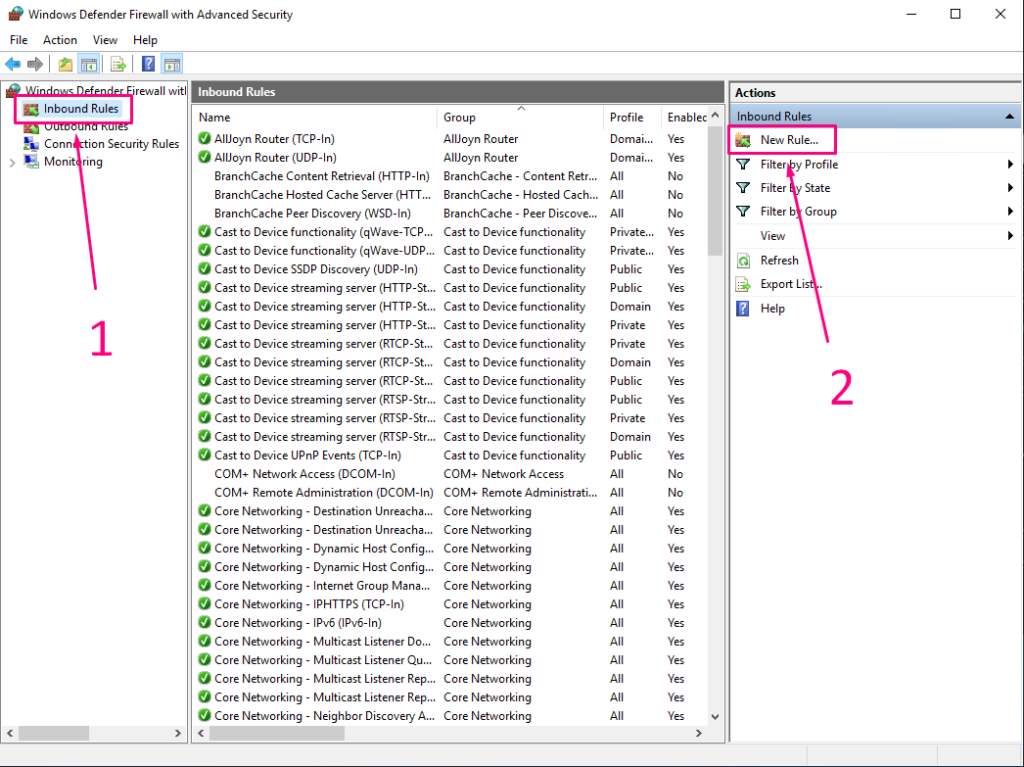
Now you need to create a new rule. In the window that opens on the left, click Inbound Rules, then New Rule…
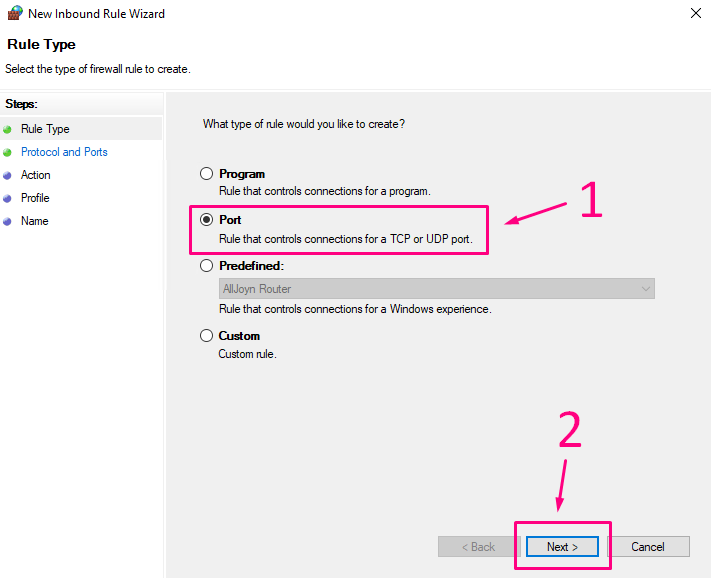
Specify the Port item and click Next.
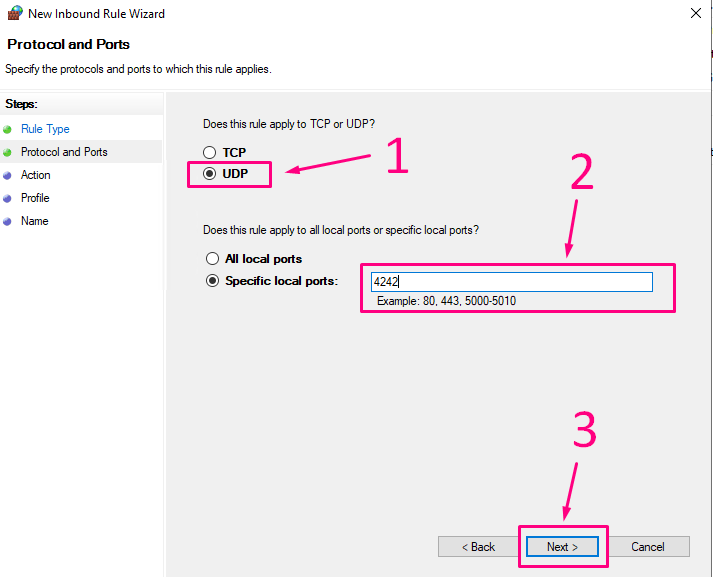
Specify UDP, enter Specific local ports — 4242 and click Next.
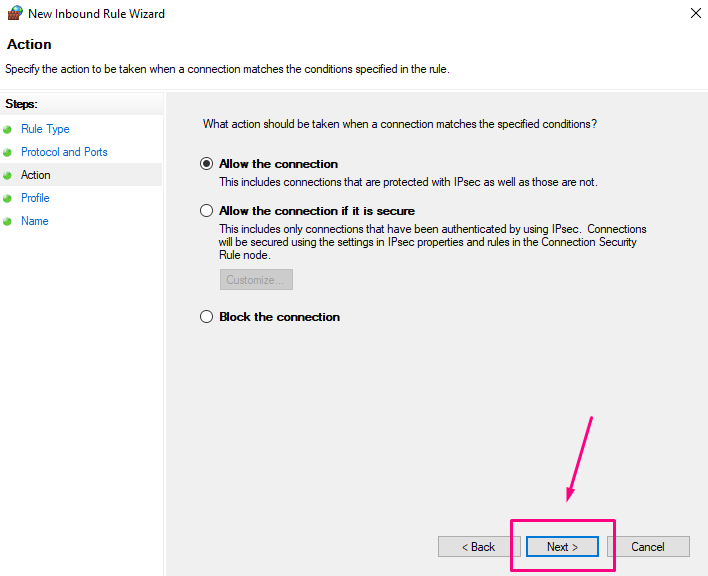
Leave everything as it is and click Next.
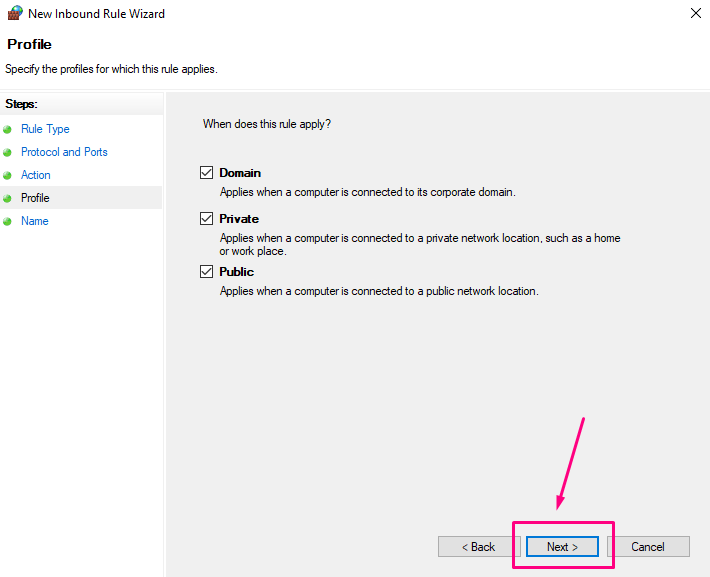
Make sure all the checkboxes are checked and click Next.

In the Name field, enter the name of the rule, for example 4242 and click Finish.
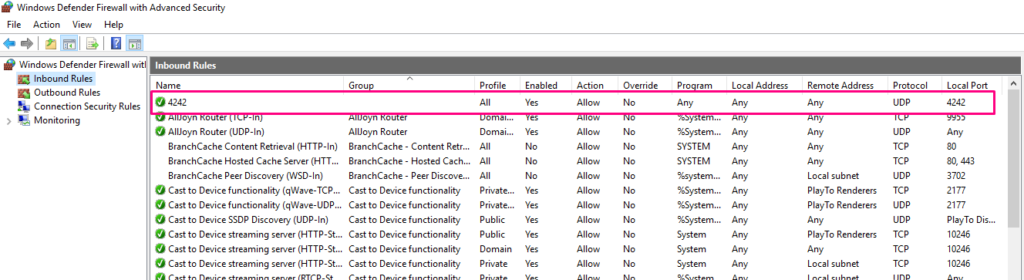
Check that the new rule has been added. The parameters should be similar to the screenshot.
WARNING: To access the terminal to the server, you may need to create rules at the VPS (VDS) service provider in your personal cabinet. See «Creating VPS (VDS)».