Проверено на работоспособность только на Windows 8.1, 10 и Mac OS X: 10.15+ x86-64.
Перед установкой клиента необходимо скачать и разархивировать MoonTrader.
Для пользователей MacOS:
Ссылка для скачивания: https://cdn3.moontrader.com/beta/macosx-x86_64/MoonTrader-macosx-x86_64.tar.xz
Далее необходимо назначить права
- Скачиваем архив в любую отдельную папку, кроме папки загрузок
- Открываем терминал и переходим в папку куда скачали МТ, используя команду — «cd /название папки».
- Назначаем права доступа через команды:
- chmod +x MoonTrader.app/Contents/MacOS/MoonTrader
- xattr -cr MoonTrader.app
После этого продолжаем настройку MoonTrader по данной инструкции.
ПРИМЕЧАНИЕ: Если что-то пошло не так и Вы хотите заново «на чистую» установить MoonTrader, то необходимо помимо папки с файлами MT дополнительно удалить данные профиля, которые находятся в скрытой папке профиля MacOS ~/.config/moontrader-data. Что бы отобразить скрытые файлы, нажмите комбинацию клавиш CMD+SHIFT+.(точка)
Для пользователей Windows:
Ссылка для скачивания: https://cdn3.moontrader.com/beta/windows-x86_64/MoonTrader-sfx.exe
! — Рекомендуем размещать папку с MoonTrader в корне любого диска “С”, “D” и др. Не размещайте на рабочем столе или в папке загрузок. При работе с клиентом могут возникнуть проблемы. В пути к файлам MoonTrader не должно быть русских символов.
Запускаем чтобы разархивировать его.
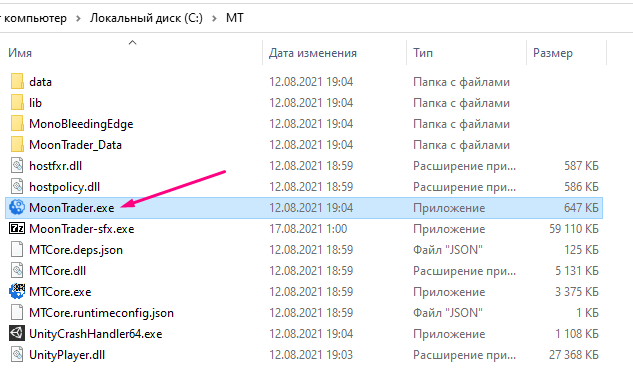
Запускаем клиент MoonTrader.exe.
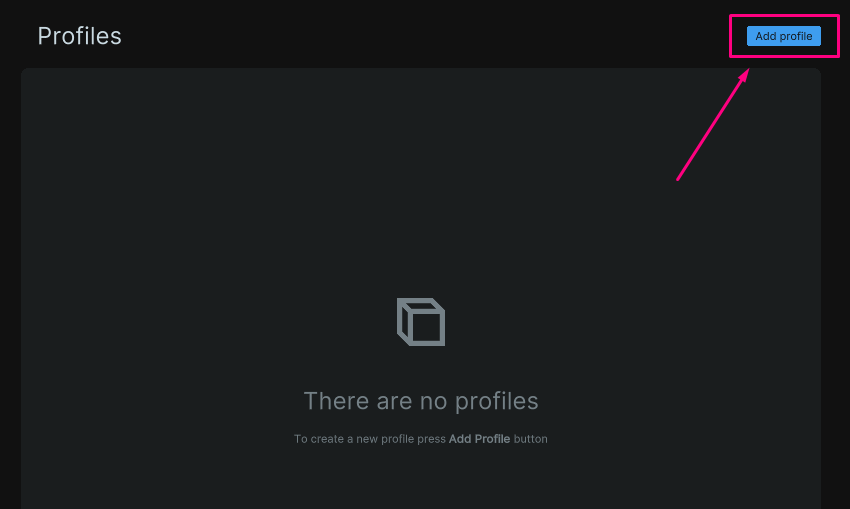
Когда Вы запускаете клиент в первый раз, необходимо создать профиль. Нажимаем Add profile.

Заполняем поля по порядку:
- Add profile
- Profile name: имя профиля. Например vps1.
! — Если у Вас несколько серверов, аккаунтов или разные биржи, то можно сразу их указать. Например vps1_acc1_binance.
- Launch mode: нажимаем на стрелочку и выбираем Run Client Only.
! — Run Both Visible Console — запуск ядра и клиента на одном ПК с отображением консоли. Run Both Hidden Console — аналогично, но консоль скрыта. Данные варианты удобны, если Вы хотите первоначально протестировать MoonTrader. Торговать в данном варианте НЕ рекомендуется.
- Client token: вводим client token который необходимо было сохранить при установке ядра на сервер.
! — При несовпадении Client token на ядре и клиенте, Вы не сможете установить связь с ядром.
- Core Option
Данный раздел предназначен для настройки связки Клиент+Ядро на личном ПК. Если Вы установили ядро на отдельный сервер, пропускаем данный раздел. Если Вы хотите протестировать МТ на личном ПК — Инструкция «Первый запуск».
- Client options
- Exchange: выбираем Биржу с которой будете работать.
- Address: указываем публичный IP адрес сервера, на котором установлено ядро.
! — Адрес сервера можете посмотреть в личном кабинете поставщика услуг VPS (VDS).
- Port: указываем 4242
! — В случаях когда Вам необходимо создать 2 ядра на одном сервере. Вы можете разделить их на разные порты, например 4242 и 4243.
После заполнения всех полей, нажимаем Add profile.
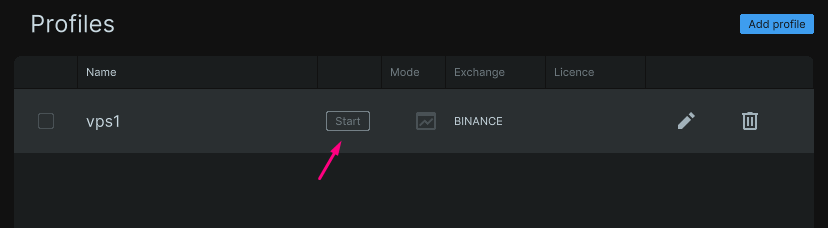
Для подключение клиента к Вашему серверу нажимаем Start или двойной клик ПКМ.
! — Есть возможность сделать профиль основным, тогда при запуске клиента, подключение к Вашему профилю будет производиться автоматически. Для этого необходимо поставить галочку перед названием Вашего профиля. Если Вы захотите в будущем изменить основной профиль, то в открытом клиенте, зайдите в меню и выберите Profiles и уберите/измените галочку.
Если у Вас открылось окно клиента, появились графики и отобразился баланс (вкладка Балансы) значит Вы всё сделали правильно.
! — В случае отсутствия подключения к серверу, проверьте все настройки клиента и ядра. При необходимости повторите процедуру установки ядра и клиента заново, предварительно удалив все файлы. Если после переустановки не помогло решить проблему, можете поискать причины в разделе “Возможные проблемы” или написать в группы нашего сообщества.
