После создания VPS (VDS) необходимо в Firewall на входящие соединения открыть порт 4242. Для этого заходим в поиске ищем Windows Defender Firewall with Advanced Security и запускаем.
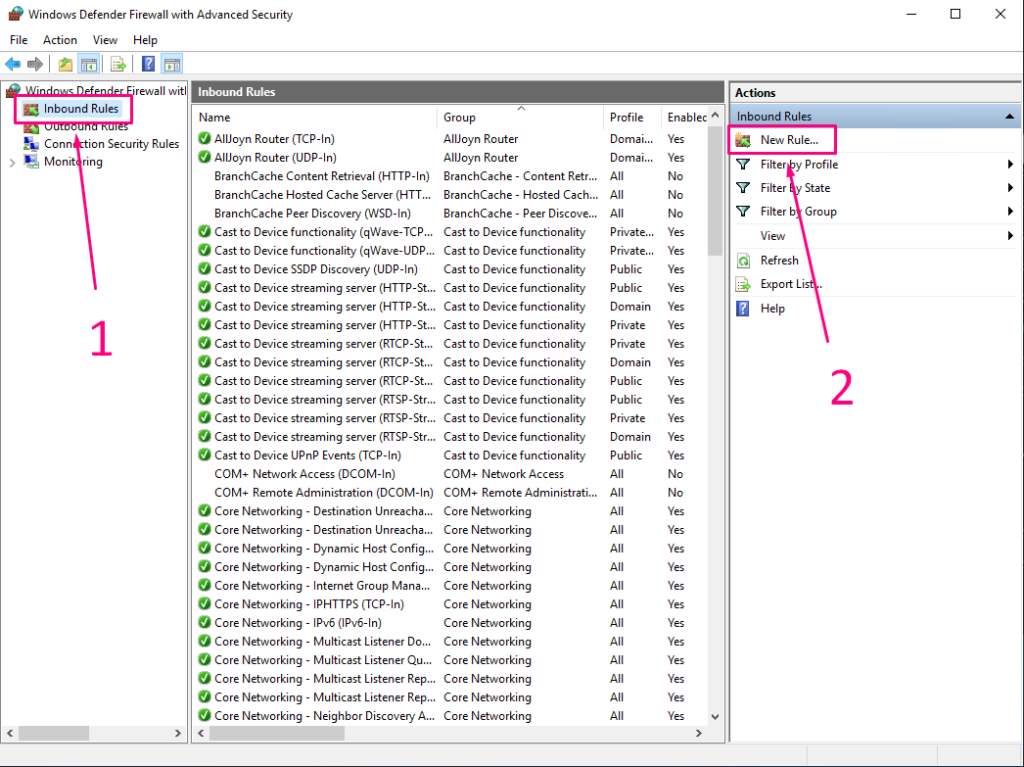
Теперь необходимо создать новое правило. В открывшимся окне слева нажимаем Inbound Rules, потом New Rule…
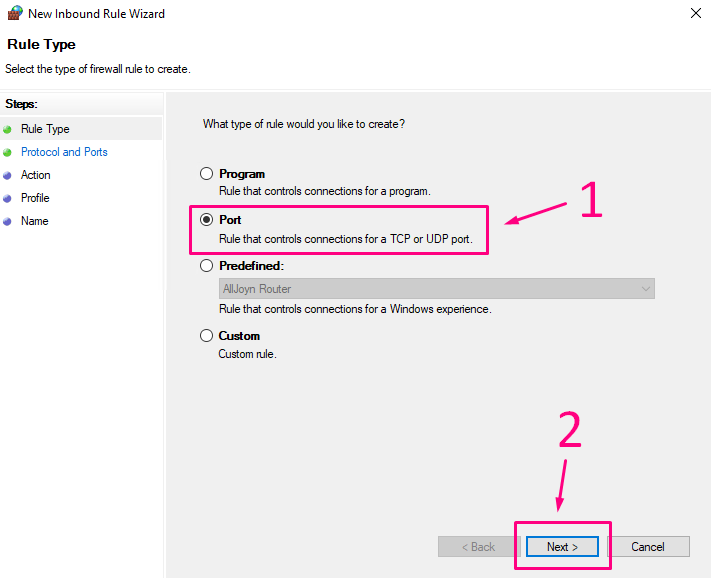
Указываем пункт Port и нажимаем Next.
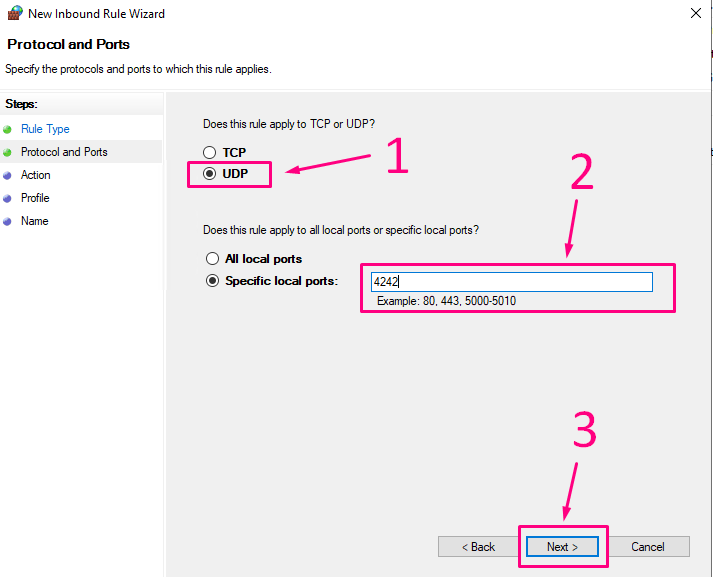
Указываем пункт UDP, вводим в строке Specific local ports — 4242 и нажимаем Next.
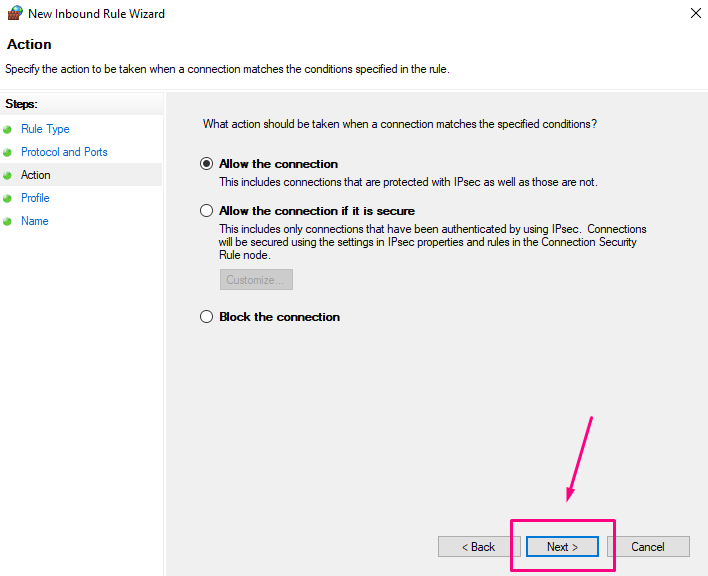
Оставляем всё как есть и нажимаем Next.
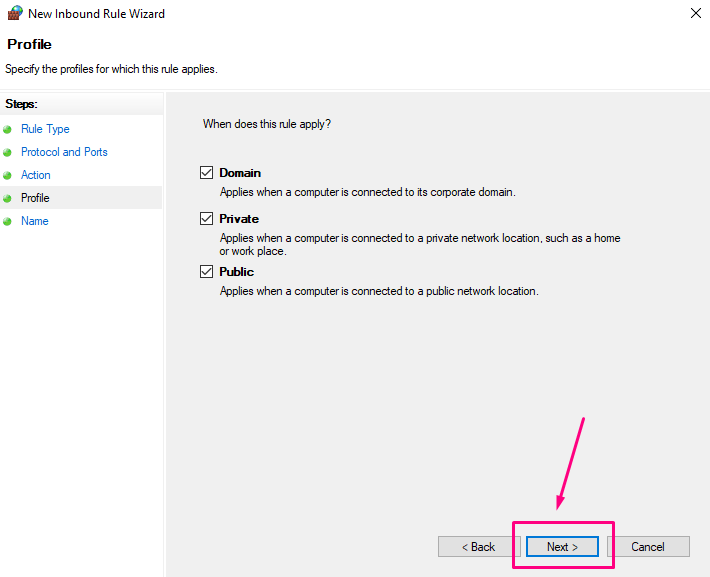
Проверяем чтобы стояли все галочки и нажимаем Next.

В поле Name указываем Имя правила, к примеру 4242 и нажимаем Finish.
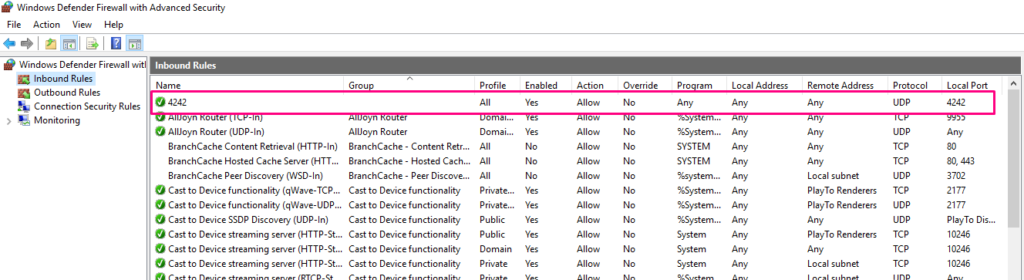
Проверяем что новое правило добавилось. Параметры должны быть схожи как на скриншоте.
! — Для доступа терминала к серверу возможно потребуется создать правила у поставщика услуг VPS (VDS) в личном кабинете. Смотрите пункт “Создание VPS (VDS)”.
