Для создания сервера необходимо сначала зарегистрироваться. Для этого переходим по ссылке https://aws.amazon.com/ru/
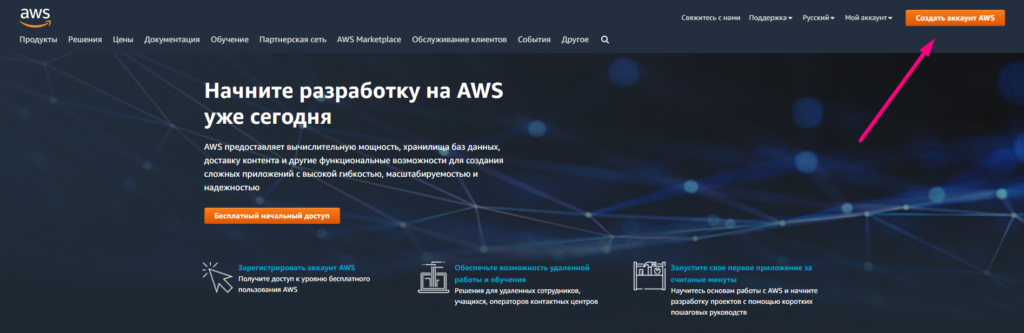
Нажимаем — “Создать аккаунт AWS”. В процессе регистрации, у Вас не должны возникнуть трудности. Но рекомендуем ознакомится с некоторыми нюансами ниже:
- Перед регистрацией необходимо подготовить данные банковской карты для привязки к сервису. Вы можете использовать уже существующую (пластиковую) карту или создать виртуальную (цифровую), многие банки предоставляют такую услугу.
- Если Вы создали виртуальную (цифровую) карту, то при вводе имени владельца, необходимо указать — CARD DIGITAL.
- Обязательно перед регистрацией, пополните счет банковской карты на сумму от 1$, можно чуть больше, при курсе доллара 75 руб., например 80 руб. Это необходимо для корректного прохождения регистрации. Сервис Амазон проверит наличие денежных средств в размере 1$. Возможно он спишет эти средства, но потом вернёт в течении нескольких дней.
- Если Вы в дальнейшем создадите бесплатный сервер и будете соблюдать условия по использованию ресурсов, то с Вашей карты сниматься денежные средства не должны. В будущем проверяйте раздел Billing, в личном кабинете AWS, для отслеживания своих затрат.
- После прохождения всех этапов регистрации, возможно придет письмо на личную почту, которое необходимо подтвердить перейдя по ссылке внутри письма.
- Если у Вас согласно инструкции, не хватает некоторых пунктов в меню, значит Вы не прошли проверку денежных средств на Вашей карте. Необходимо проверить все данные и отправить запрос на проверку денежных средств повторно.
- При входе в аккаунт выбирайте “Root user”, данный вариант предоставляет Вам полные права на использование личного кабинета.
После прохождения процедуры регистрации, необходимо создать сервер (Instances). Для этого необходимо зайти в личный кабинет AWS.
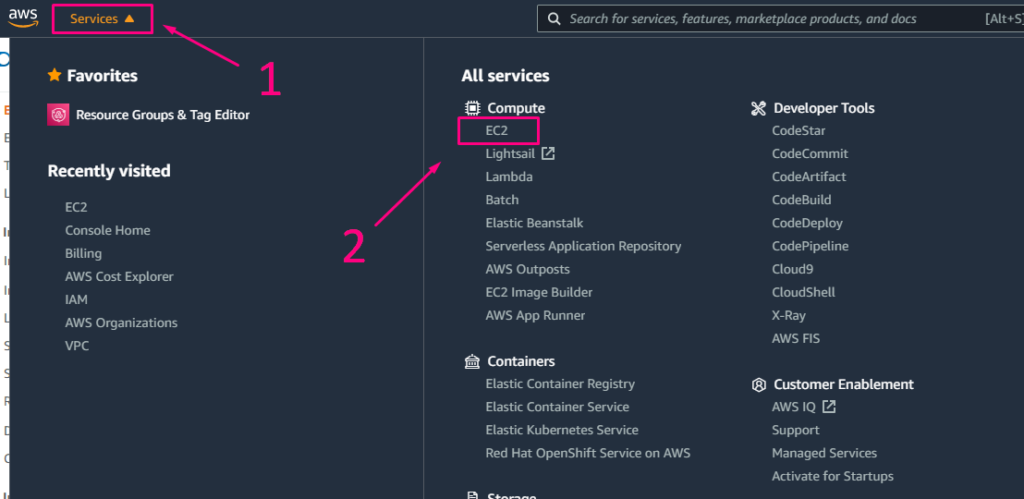
Сверху нажимаем на “стрелочку” рядом с Services и выбираем EC2.
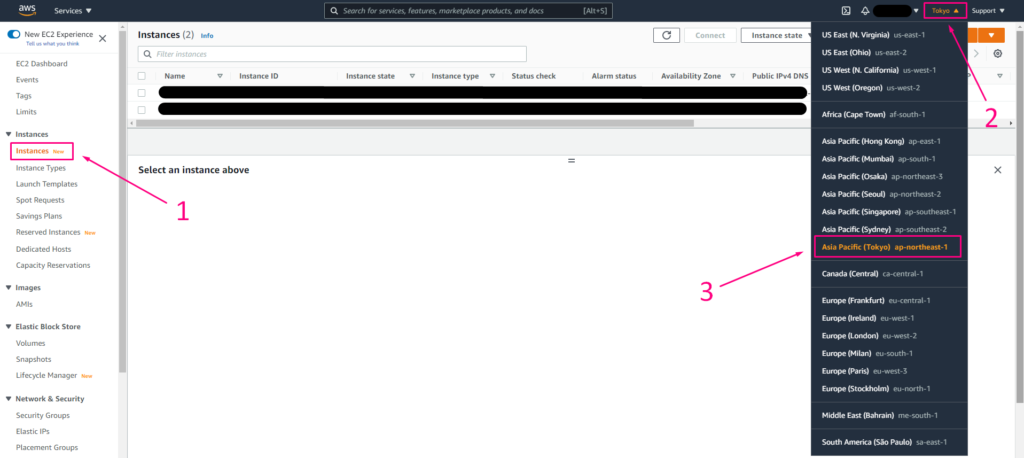
Далее в левом меню выбираем пункт Instances. Обязательно перед созданием сервера, необходимо выбрать регион создания. Справа вверху нажимаем на регион и выбираем Asia Pacific (Tokyo). Теперь можем приступить к созданию сервера.
! — Рекомендуемые регионы Вы можете посмотреть в разделе “Рекомендации по серверу” -> “Регион расположения”.
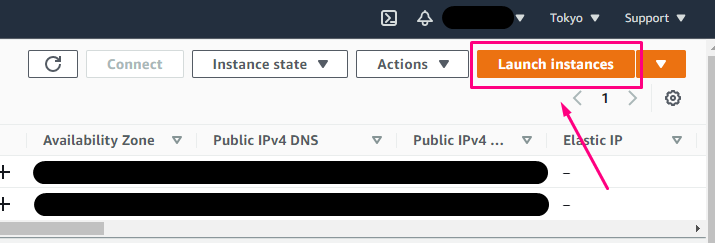
Для создания сервера нажимаем Launch instances.
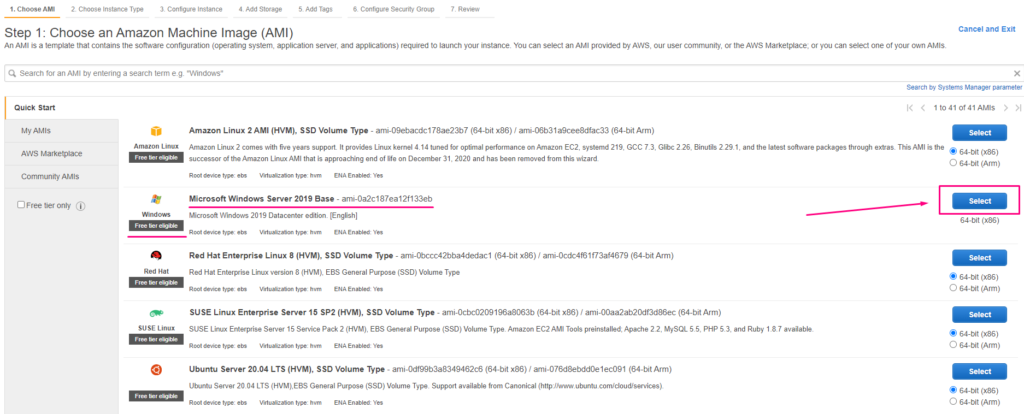
Внимание: дальнейшая инструкция рассматривает создание сервера на Windows! Если Вы планируете создать сервер на другой ОС, то можете следовать по аналогии.
Шаг 1. На открывшейся странице можете обратить внимание на надпись “Free tier eligible”* под каждым вариантом ОС. Это означает, что в данном варианте есть возможность выбрать бесплатный вариант сервера на время тестового периода.
Необходимо нажать Select напротив пункта Microsoft Windows Server 2019 Base.
! — Вы можете выбрать другие варианты ОС, рекомендуемые можете посмотреть в разделе “Рекомендации по серверу”.
! — Free tier eligible — данный вариант подразумевает бесплатность при условии тестового периода и соблюдение ограничений по ресурсам. Например — объем жесткого диска, объем трафика от региона, соблюдение нагрузки ЦП до 20% после окончания кредитов и др..
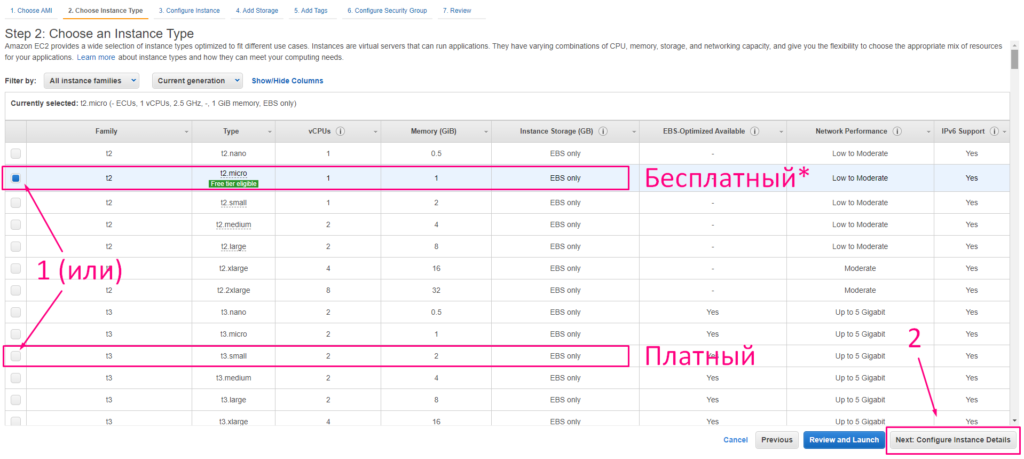
Шаг 2. Необходимо выбрать характеристики сервера.
Вариант 1: Условно бесплатный сервер 1 ядро ЦП и 1 Гб оперативной памяти (Не рекомендуется для торговли, только для ознакомления с MoonTrader)
Вариант 2: Платный сервер, 2 ядра и 2 Гб оперативной памяти (цены можете посмотреть в разделе Instance Types)
! — Вариант 1: не рекомендуется для торговли, только для ознакомления с MoonTrader.
Вариант 2: минимально рекомендуемый для торговли. (Подробнее о рекомендациях смотрите в разделе “Системные требования”.
! — На момент написания статьи, стоимость на t3.small составляла 0.0456 USD за ЦП час.
После выбора сервера, нажимаем Next: Configure Instance Details.
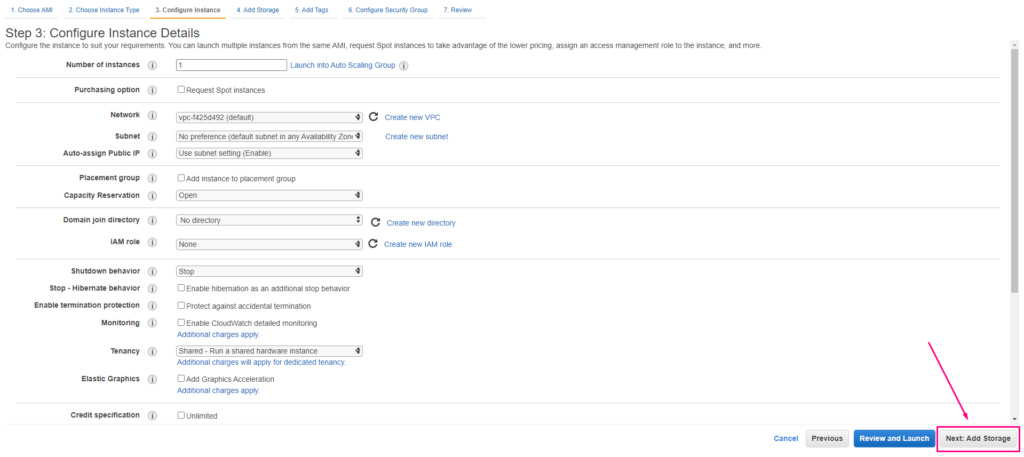
Шаг 3. В данном разделе более подробные настройки, можете ознакомится для информации и нажать Next: Add Storage для продолжения.
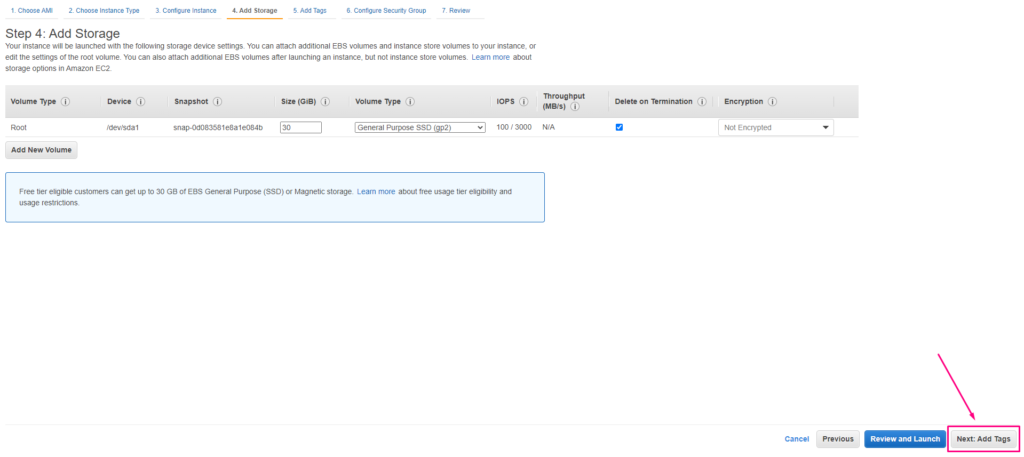
Шаг 4. На данном шаге предлагают выбрать объем и тип жесткого диска, оставляем по умолчанию. Нажимаем Next: Add Tags.
! — при изменении объема или типа жесткого диска, могут взимать дополнительную плату.
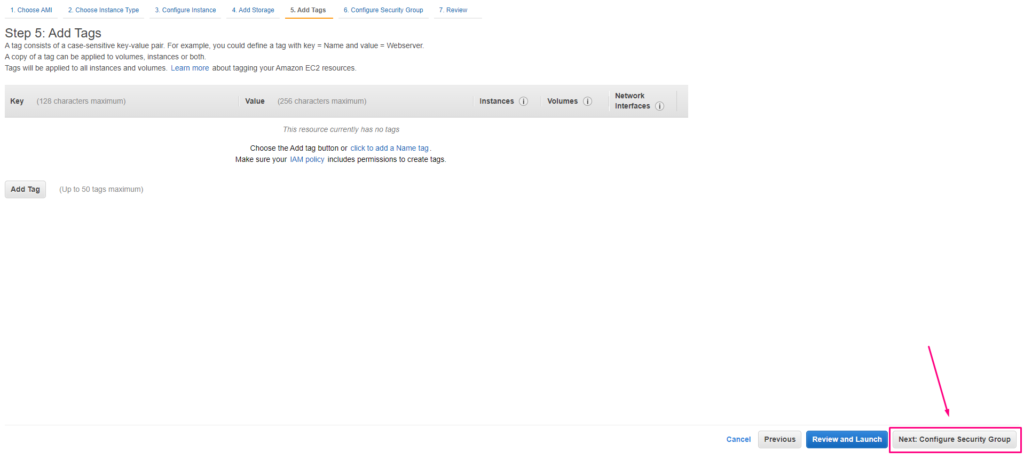
Шаг 5. Пропускаем и нажимаем Next: Configure Security Group.
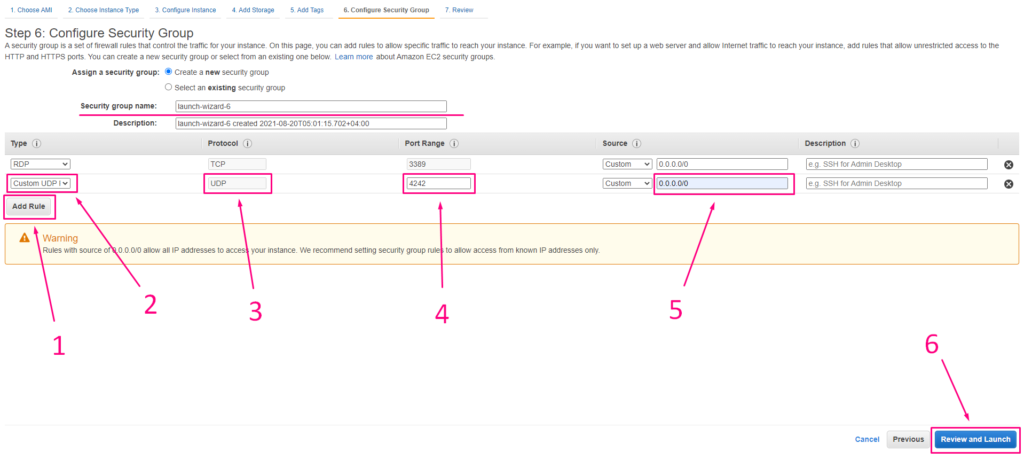
Шаг 6. В данном разделе необходимо добавить правила для порта 4242. Нажимаем Add Rule, появится новая строка. Заполняем поля.
Type: Custom UDP
Protocol: UDP
Port Range: 4242
Source: оставляем Custom и в поле рядом пишем 0.0.0.0/0
После заполнения проверяем и нажимаем Review and Launch.
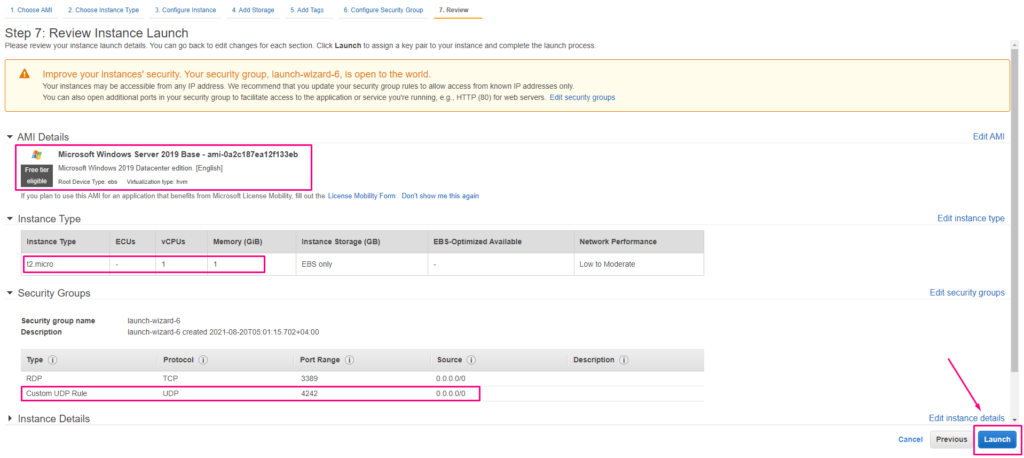
Шаг 7. На данном шаге можете проверить все настройки нового сервера. Если все указано правильно, нажимаем Launch.
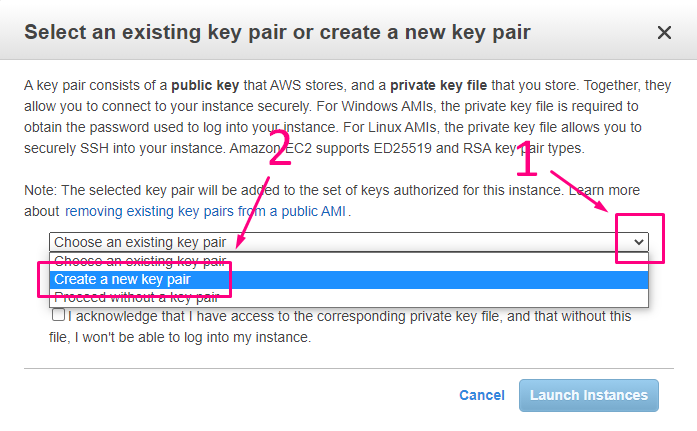
В появившемся окне необходимо выбрать ключи для сервера. Если Вы добавляете сервер первый раз или хотите для каждого сервера использовать отдельные ключи, то необходимо их создать. В первом пункте открываем список и выбираем Create a new key pair.
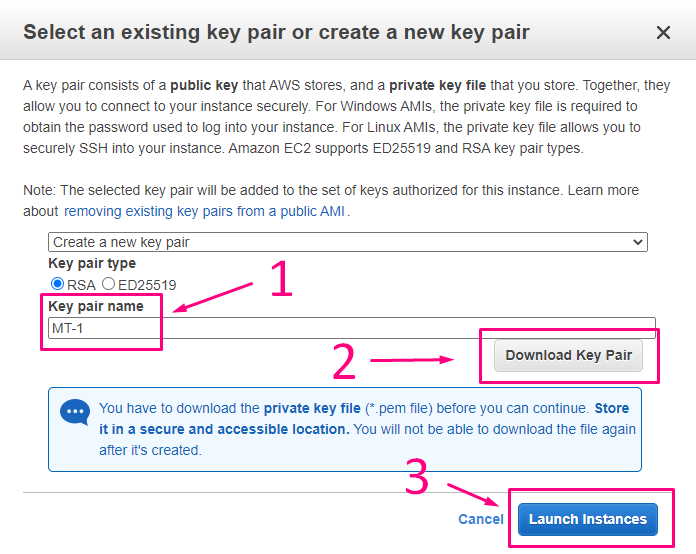
Далее вводим в пункте Key pair name — название новых ключей. Например МТ-1.Потом нажимаем Download Key Pair, чтобы скачать новые ключи. Обязательно сохраните их в надежном месте. Формат файла будет *.pem. После нажимаем Launch Instances.

Если Вы выбрали платный сервер или изменили характеристики от стандартных, на данной странице будет уведомление о том, что Амазон за выбранный сервер и характеристики будет взимать дополнительную плату. Если таких сообщений нет, значит Вы выбрали вариант который подходит под бесплатное обслуживание. Нажимаем View Instances для продолжения.

После того как Вы вернулись на страницу Instances, можете увидеть только что созданный сервер. Необходимо подождать около 3-х минут, для того чтобы он активировался в системе. Пока ожидаете есть возможность переписать Public IPv4. Это публичный адрес сервера, который необходимо будет указать при создании профиля в клиенте.

По истечении 3-х минут, выбираем сервер поставив галочку, потом нажимаем Actions и выбираем Connect.
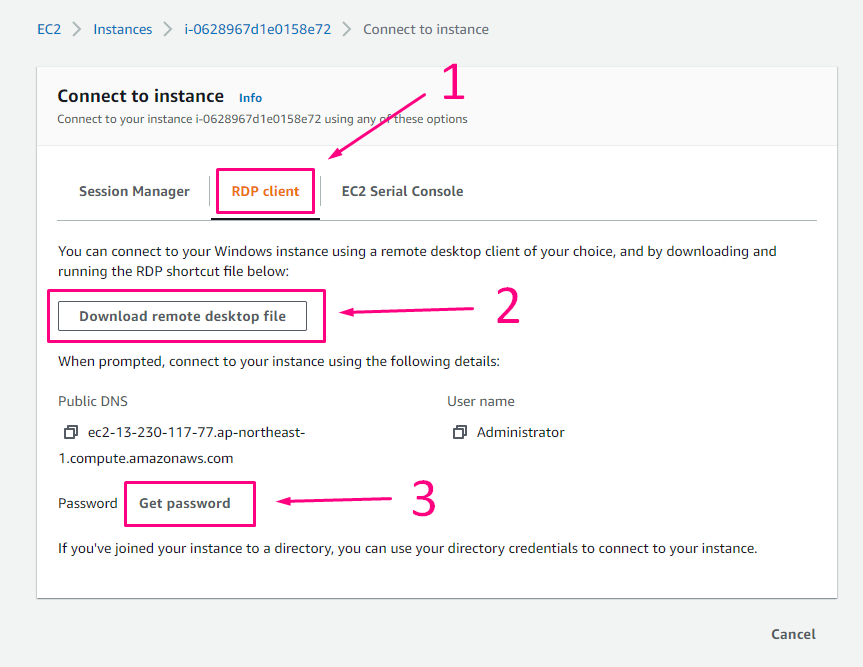
Выбираем вкладку RDP client. Далее необходимо скачать файл для подключение к удаленному рабочему столу сервера, для этого нажимаем Download remote desktop file и сохраняем на рабочем столе своего ПК. После сохранения нажимаем Get password для создания пароля администратора на сервере.
! — Вариант RDP client подходит в том случае, если у Вас сервер на ОС Windows.
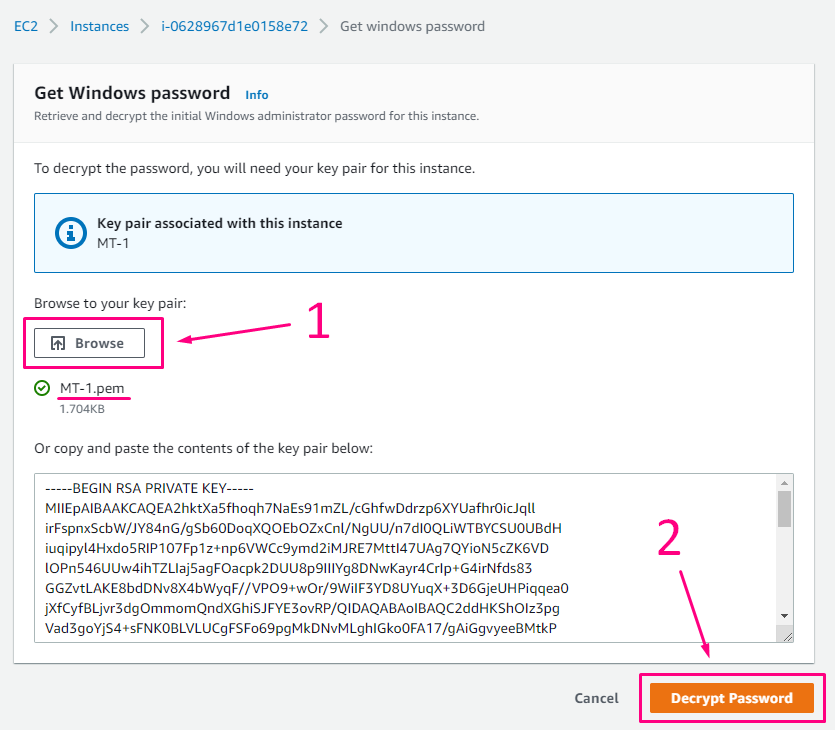
На данном этапе необходимо подгрузить файл с ключами MT-1.pem, которые создали после 7-го шага. Нажимаем Browse и добавляем ключи, потом нажимаем Decrypt Password.
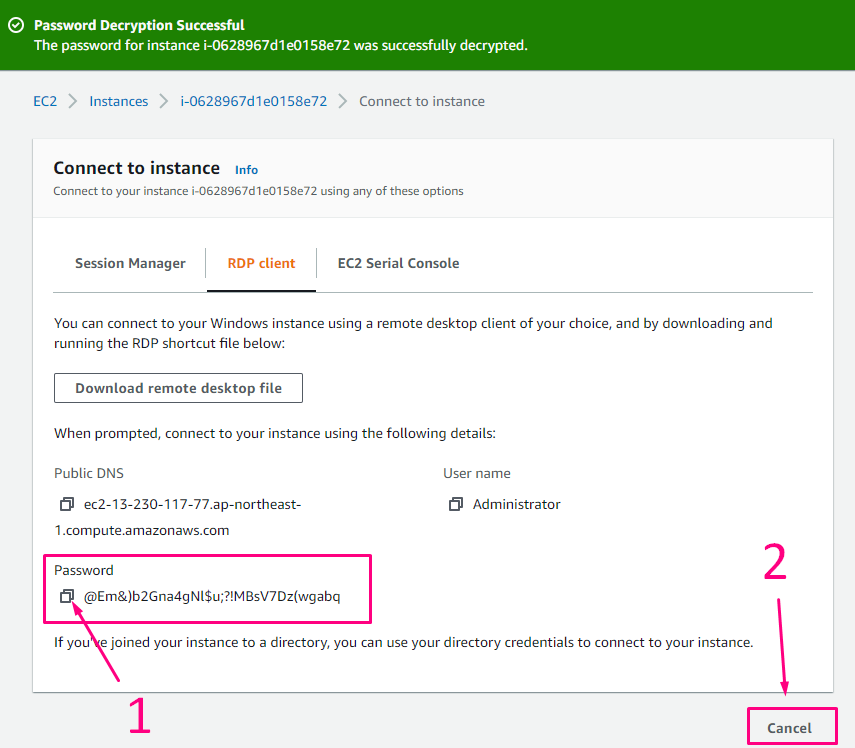
Новый пароль для администратора сервера создан, его необходимо скопировать и сохранить в надежное место. После сохранения закрываем окно нажав Cancel.

На странице Instances, в строке Вашего сервера должен появится статус 2/2 check passed. Ключи подключены.
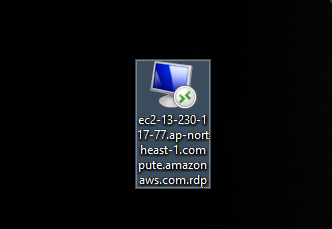
На рабочем столе запускаем скаченный файл, для подключения к рабочему столу сервера.
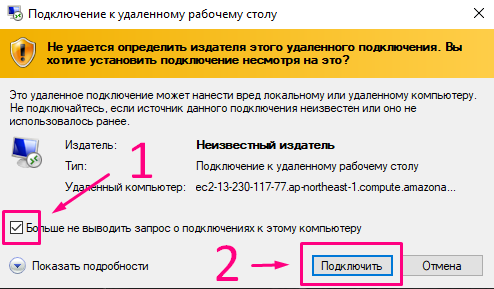
По желанию ставим галочку на “Больше не выводить запрос о подключениях к этому компьютеру” и нажимаем Подключить.
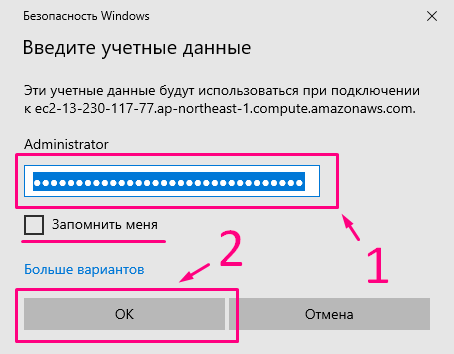
Необходимо ввести пароль администратора сервера, который создавали на вкладке RDP Client. По желанию ставим галочку “Запомнить меня” и нажимаем ОК.

Возможно появится сообщение о подлинности сертификата. По желанию ставим галочку “Больше не выводить запрос о подключении к этому компьютеру” и нажимаем Да.
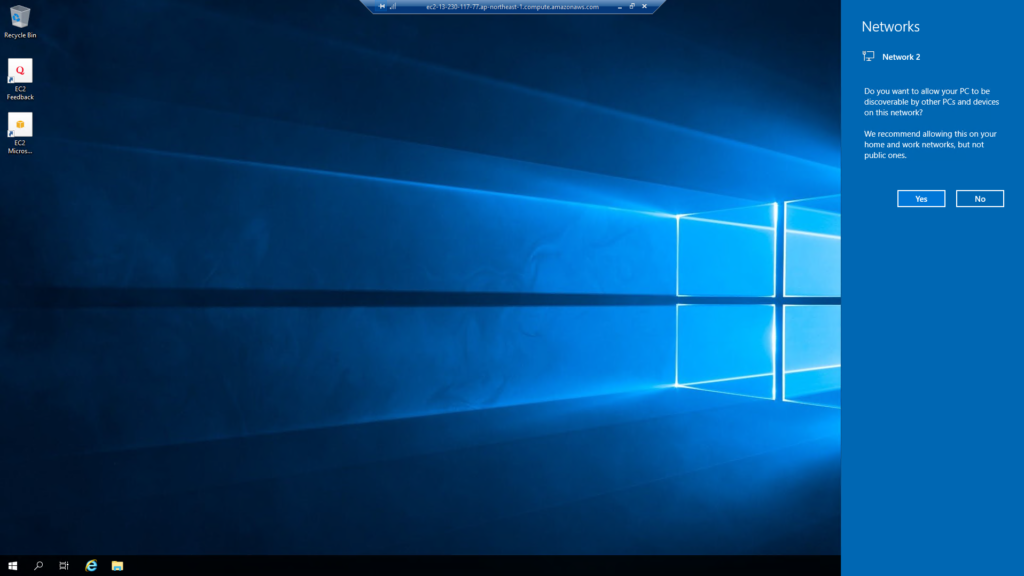
Если у Вас появился рабочий стол удаленного сервера, поздравляем! Вы всё сделали правильно.
- Для установки ядра на VPS — Установка ядра на Windows (консоль).
- И необходимо будет открыть порт — Открытие порта на VPS(VDS) Windows.
